Introduction to M-Files
- What is M-Files?
- What is Metadata?
- Intro to the M-Files Interface
- Accessing M-Files
- M-Files Terminology
How to Save Documents
How to Find Documents
- Finding Information with Metadata
- How to Use Quick Search
- Organizing with Views
- How to Use Views
- How to Use the Pinned Tab
How to Modify & Collaborate on Documents
Beyond Basics
- Grouping Information
- Creating Views in M-Files
- Search Options
- How To Create Document Collections
- How to Create Multifile Documents
- How To Create Relationships Between Objects
Tips and Tricks
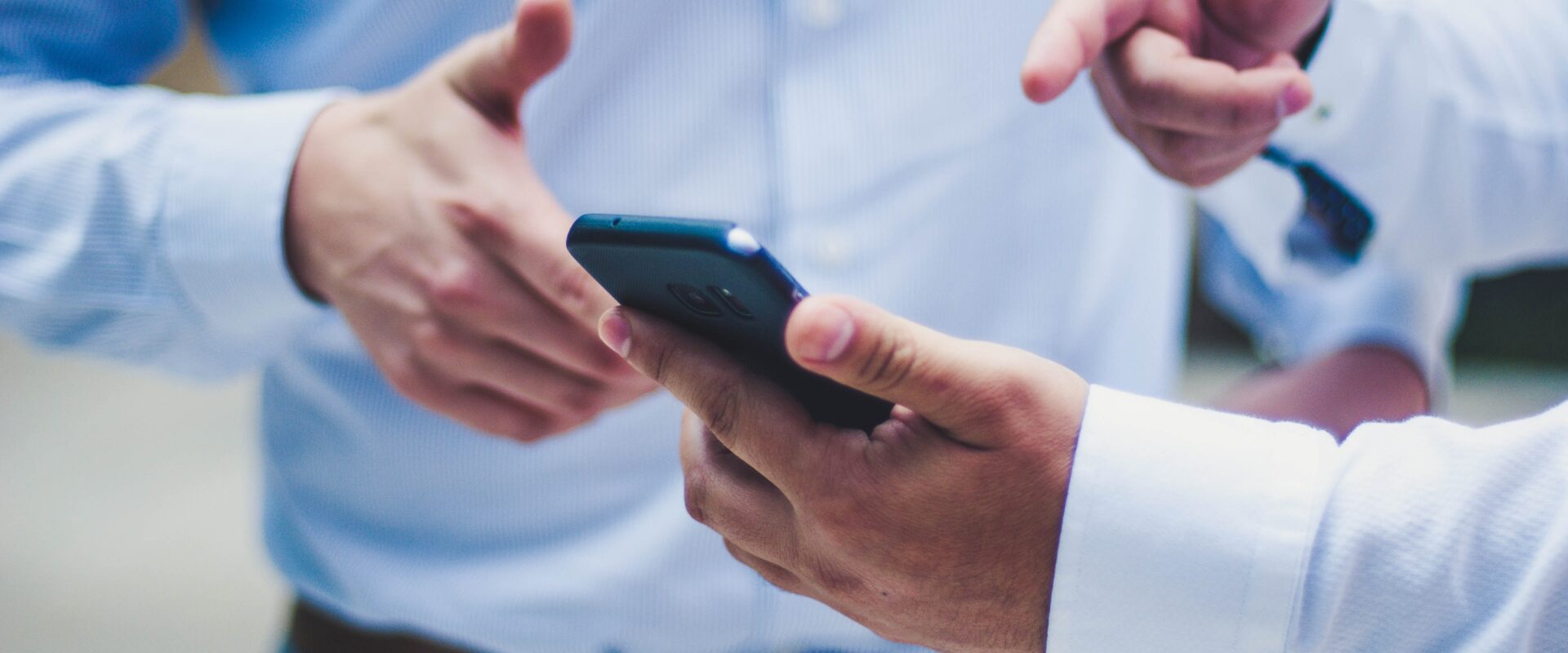
The M-Files Way to Collaborate
One of the biggest benefits of M-Files is how easy it is to collaborate on documents. With M-Files, you can say good bye to email attachments and document version duplicates forever.
This lesson explains the M-Files way of collaborating on documents and how it’s better than the legacy way.
Skip the Lesson & Dive In
Sharing: Legacy vs. The M-Files Way
Collaboration can be a big pain as documents are duplicated and sent off the various inboxes for review and approval. When documents are duplicated and spread throughout multiple locations, we call this content chaos and it can make finding and making sense of documents very difficult.
Legacy sharing is one of the biggest contributors to content chaos. Luckily, the M-Files way of sharing documents eliminates content chaos, so that you always know how to find up-to-date information.
The Legacy Way: Attachments
In legacy systems, whenever you want to share something, you send an attachment, either in a collaboration tool like Slack or Microsoft Teams, or in an email. The problem with that is that whenever you create an attachment, you duplicate the document to another location. This makes it difficult to find and understand the document later on.
Have you ever rummaged through your inbox attachments looking for a version of a document? There’s a better way.
The M-Files Way: Links
In M-Files, whenever you need to collaborate with your colleague on a document, you simply send them a link to that document.
When your colleague clicks that link, they’ll be taken to that document to view and edit. It’s that simple.
That means no attachments and therefore, no duplicates.
Versioning: Legacy vs. The M-Files Way
We know that collaboration can be a pain when documents are duplicated, attachments are lost in inboxes, and people struggle to figure out which version is the latest.
We call this versioning chaos and M-Files eliminates all these pains, making collaboration simple and seamless.
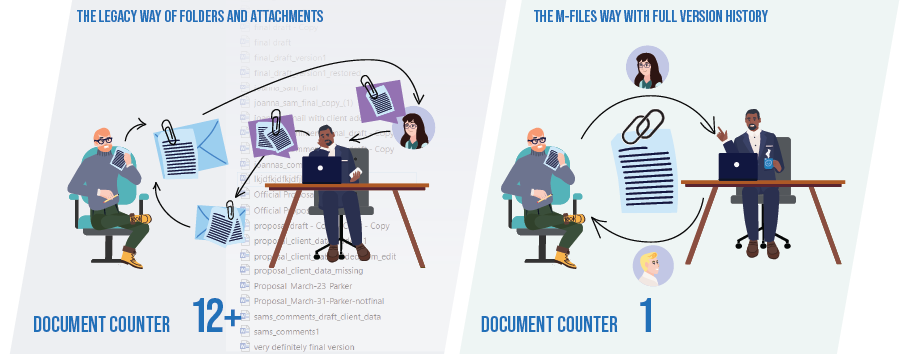
The Legacy Way: Version Chaos
In legacy systems, documents versions are managed by duplicating.
For instance, a project plan may become multiple files as its collaborated on throughout its lifecycle, all different versions of the same document with names like:
- Project Plan Draft
- Project Plan Tina’s Comments
- Project Plan Final
- Project Plan Final 1
- Project Plan Really Final
- Project Plan Plus Customer Comments
- Project Plan Final 2
Does this look familiar?
Managing versions by duplicating can cause a lot of problems. Firstly, this burdens your organization’s IT infrastructure and secondly, it’s difficult to know which is the latest version.
The M-Files Way: Single File Approach
In M-Files though, we don’t duplicate. There’s only one copy that is modified throughout its lifecycle.
To manage a document’s various versions, M-Files maintains a version history, so that it’s easy to track, view, and access previous versions.
For instance, if you’re working on a project plan, M-Files will maintain a version history of that project plan anytime the file contents or the metadata card is updated. And you will always work on that one copy of that project plan. This way, whenever your colleague accesses that same project plan, they know that it’s the most up-to-date version.
FAQ
Got Questions?
To learn how to send a document link to both internal colleagues and external individuals, please check out our guide on sharing.
Yes you can. You can send an attachment of a document in M-Files just like you would any other file on your computer. However, we advise against it because it creates content and versioning chaos. We always recommend sending a link to avoid unnecessary duplication.
To learn how to check an object’s version history, please check out our guide on modifying. There’s a whole section dedicated to the version history.


