Getting Started
- What is M-Files?
- What is Metadata?
- The M-Files Way to Collaborate
- Accessing M-Files
- How to Save Documents
- How to Use Quick Search
- How to Modify Documents
- How to Share Documents
- Organizing with Views
- How to Use Views
- How to Use the Pinned Tab
M-Files Products
- Introduction to M-Files Mobile Application
- Introduction to M-Files Hubshare
- Introduction to M-Files for Microsoft Teams
- Introduction to M-Files Aino AI Assistant
- Introduction to Desktop Co-Authoring in M-Files
Beyond Basics
- Search Options
- Creating Views in M-Files
- Grouping Information
- How To Create Document Collections
- How to Create Multi-File Documents
- How To Create Relationships Between Objects
Tips and Tricks
- How to Create and Complete Assignments
- How to Create Notifications in M-Files
- How to Use and Create Document Templates
- How To Use Offline Mode in M-Files
- How to Change the Default Check-In Functionality
- How to Use Workflows in M-Files
- Permissions in M-Files
- How to Convert Documents to PDF Format
- How to Avoid Creating Duplicate Content in M-Files
- How to Co-Author Documents with Office 365

How to Create Notifications in M-Files
M-Files can monitor what’s going on in the vault and send notifications whenever something important happens, for instance to a document you’re involved in.
Following documents and objects
When modifications are made to a document or some other object, the easiest way to get notified is to follow them.
This can be done by clicking the flag icon on the metadata card.
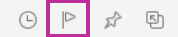
By doing this, M-Files will send a notification every time the object is modified.
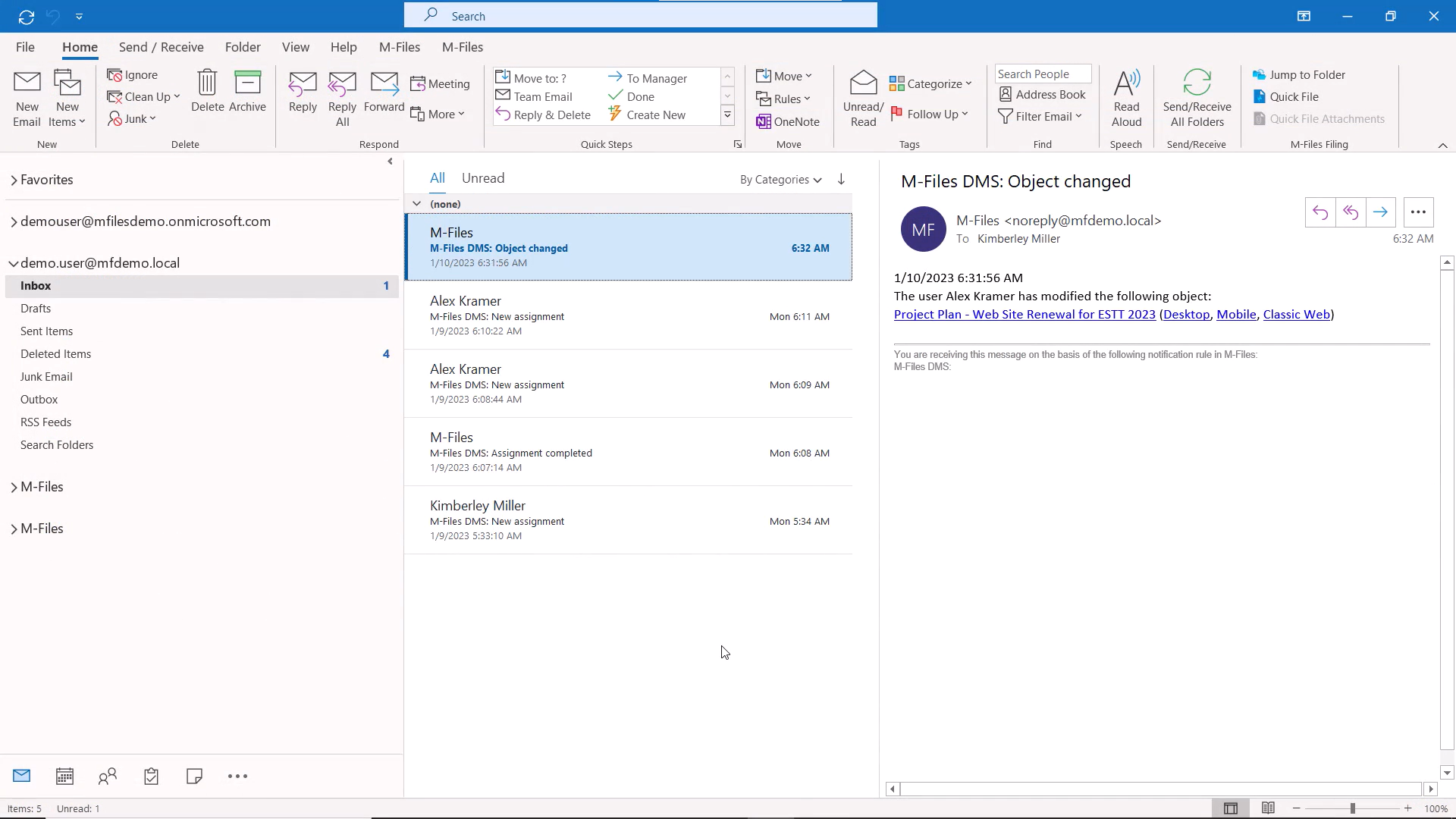
When you follow an object, it applies not only to the selected object but related objects as well. A good example of this is when you follow a Project object.
This way you get notified not only when the Project metadata card is modified, but also when objects related to the project are either modified or new ones created.
Notification settings
Following several objects might result in you receiving a lot of notifications.
This can be controlled via Notification Settings.
The notification settings can be accessed via the user menu in the top-right corner of the M-Files user interface.
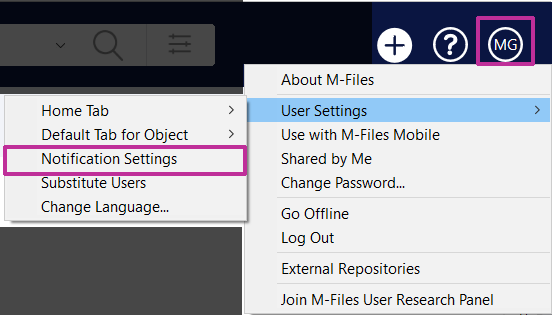
M-Files creates a notification rule whenever an object is followed.
By editing the rule, M-Files can, for instance, send you a digest message once a day or on selected weekdays instead of separate notifications for every single modification. The digest message describes what has happened to the object, when it happened, and who made the change.
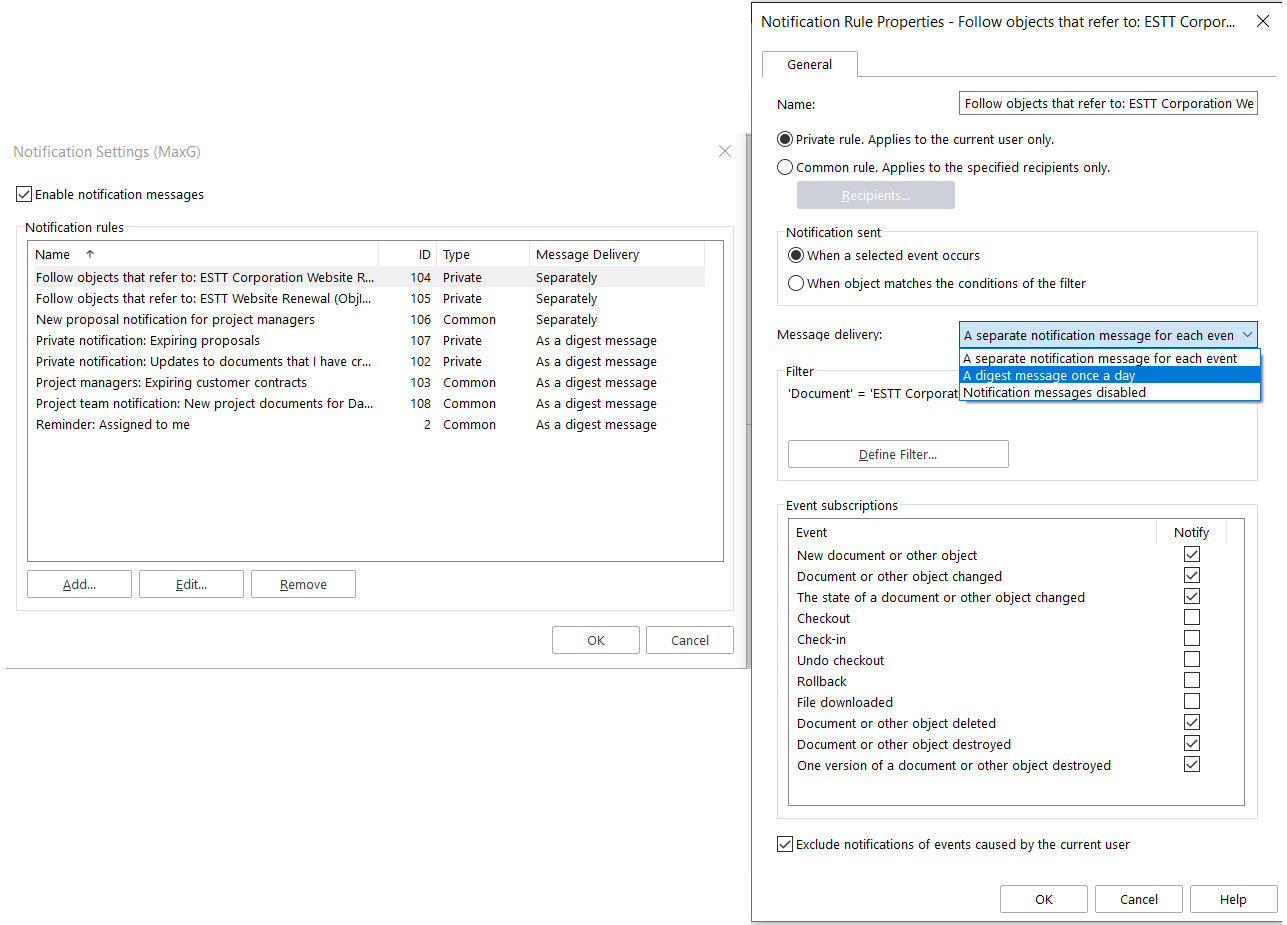
Creating Notification Rules
You can create notification rules to receive notifications when specific actions are carried out that apply to specific types of objects.
The filter definition of a notification rule is similar to M-Files Search Options or Creating Views.
A good example of a notification rule is, for instance, getting notified whenever a new memo related to a specific project is created.
When defining the filter, you tell M-Files what kind of objects to follow.
Example:
Object Type = Document or Document Collection
Class = Memo
Meeting Type = Project Meeting
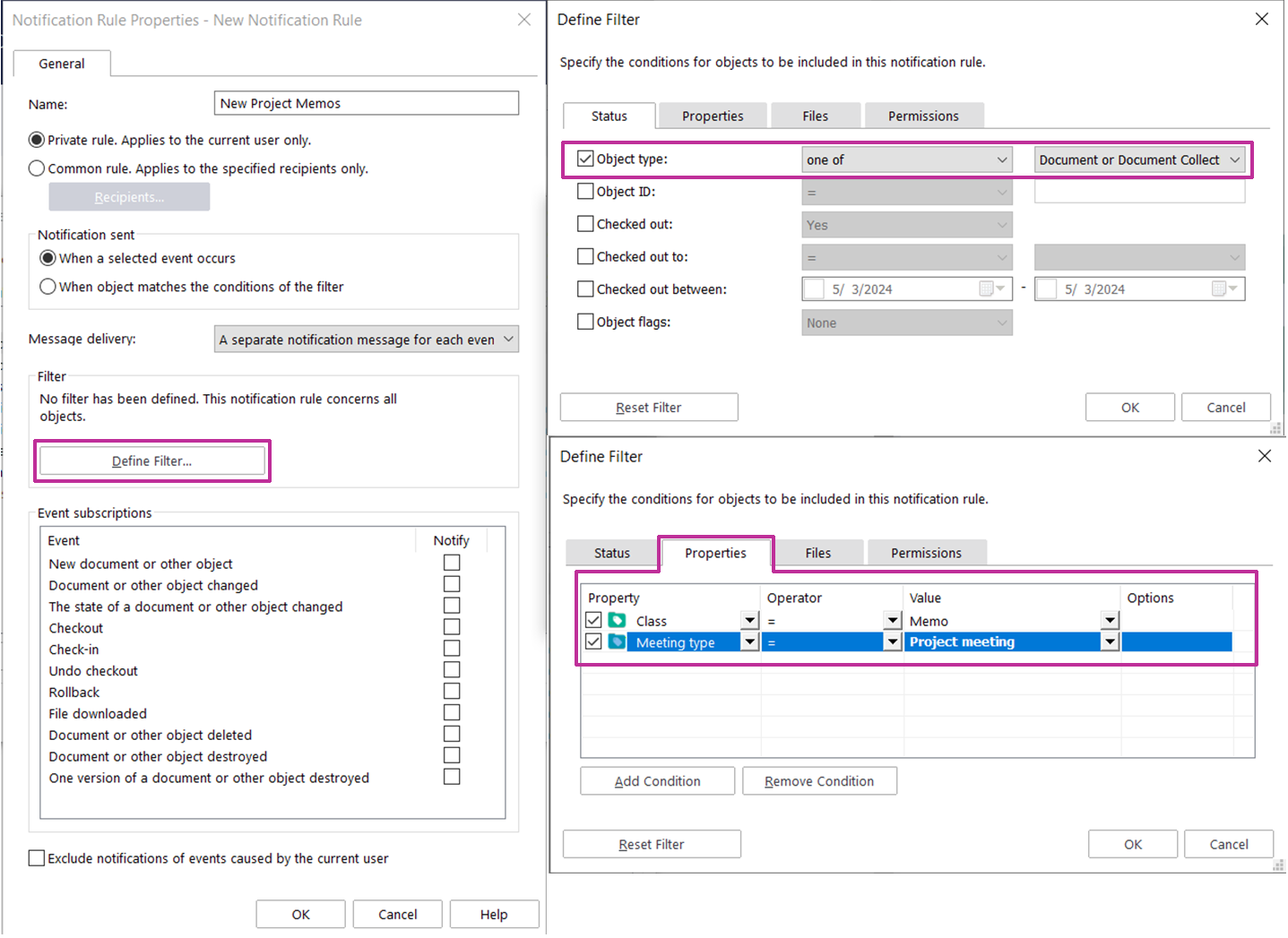
After defining the filter, you tell M-Files what needs to happen to the documents or other objects for you to receive a notification.
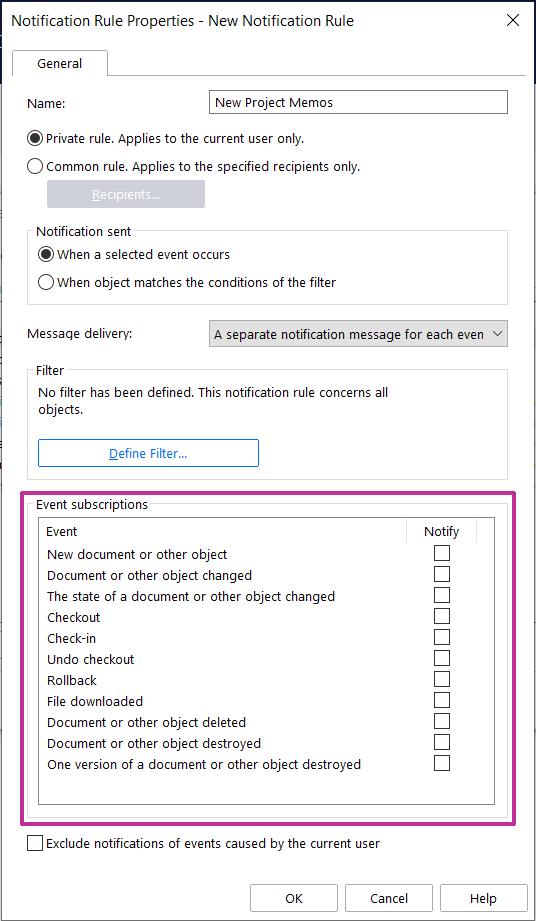
Notifications of events caused by the rule creator can be excluded by ticking the check box at the bottom of the dialog.
Notifications are a great way of staying on top of things without having to manually go through the information to see if modifications have been made.
