Getting Started
- What is M-Files?
- What is Metadata?
- The M-Files Way to Collaborate
- Accessing M-Files
- How to Save Documents
- How to Use Quick Search
- How to Modify Documents
- How to Share Documents
- Organizing with Views
- How to Use Views
- How to Use the Pinned Tab
M-Files Products
- Introduction to M-Files Mobile Application
- Introduction to M-Files Hubshare
- Introduction to M-Files for Microsoft Teams
- Introduction to M-Files Aino AI Assistant
- Introduction to Desktop Co-Authoring in M-Files
Beyond Basics
- Search Options
- Creating Views in M-Files
- Grouping Information
- How To Create Document Collections
- How to Create Multi-File Documents
- How To Create Relationships Between Objects
Tips and Tricks
- How to Create and Complete Assignments
- How to Create Notifications in M-Files
- How to Use and Create Document Templates
- How To Use Offline Mode in M-Files
- How to Change the Default Check-In Functionality
- How to Use Workflows in M-Files
- Permissions in M-Files
- How to Convert Documents to PDF Format
- How to Avoid Creating Duplicate Content in M-Files
- How to Co-Author Documents with Office 365

How to Use Quick Search
M-Files quick search provides results fast, so that you can find the information you need when you need it.
This lesson introduces you to the basics of M-Files quick search.
Using Quick Search
Quick search can be used like any other text search. Simply type your search terms and a listing area will appear with your search results.
Search Targets
When you perform a search, M-Files will search for those terms in three places:
- The object name
- The object’s metadata
- The document contents
In the image below, the search terms “Confirmation of Order” are highlighted in the name, metadata, and in the document’s content as seen in the Preview tab.
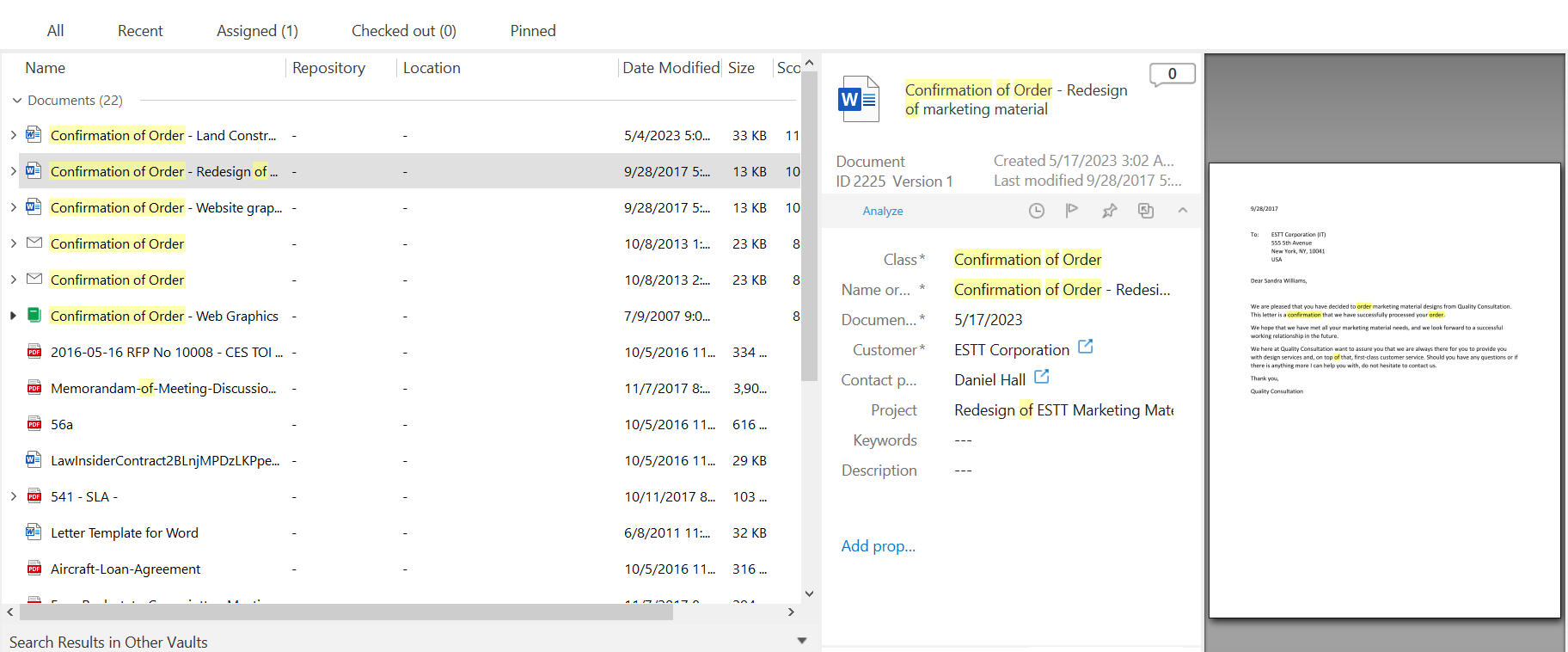
Search Filters
If there are too many results, the search can easily be filtered from the Filters tab.
Quick Search Features
M-Files uses a word-based search engine, so it will not only deliver results with your search words in that exact form but also different variations of them.
A good example of this would be if we searched for the word “drive”, M-Files would also deliver results with “drove” or “driving” in them, but not “driver” since that is not a variation of the word “drive”.
You can also use special characters in your search to find documents and other objects. Here are few notable characters:
- Quotation marks (” “) around the search terms, M-Files will deliver results with the terms in the exact order they are written in.
- An asterisk (*) will match any number of characters in its position. For instance, if you add an asterisk at the end of the word train, you will get results such as training.
- To substitute a single character in the search terms by using the you can use a question mark (?), and for substituting digits the pound sign (#).
Discover More About Search
FAQ
Got Questions?
First, try using the filters in the Filters tab to narrow your search.
If you still cannot find the correct information, try these features or methods:
- Quotation marks or other operators and special characters
- Search through additional conditions
- More accurate search terms
M-Files is fully customizable. Therefore, every organization has its own tailor-fit version of M-Files. While the general layout of the interface might be similar, things like the create menu, common views, classes, and properties will be different and tailored for your organization.
This includes the search filter options in the Filters tab.
It’s important to spend some time getting to know how your vault works.
When you perform a search, M-Files will search for your search term(s) in three places:
-
- The object name
-
- The object’s metadata
-
- The document contents
Therefore, in the listing area, some of the objects’ names will be highlighted if they meet the search criteria. If they are not highlighted, that means that the search found something in the object’s metadata or the document contents.


