Introduction to M-Files
- What is M-Files?
- What is Metadata?
- Intro to the M-Files Interface
- Accessing M-Files
- M-Files Terminology
How to Save Documents
How to Find Documents
- Finding Information with Metadata
- How to Use Quick Search
- Organizing with Views
- How to Use Views
- How to Use the Pinned Tab
How to Modify & Collaborate on Documents
Beyond Basics
- Grouping Information
- Creating Views in M-Files
- Search Options
- How To Create Document Collections
- How to Create Multifile Documents
- How To Create Relationships Between Objects
Tips and Tricks

How to Share Documents
In M-Files, you can easily share documents without the typical versioning chaos.
This lesson goes through the options for sharing with colleagues and external associates, as well as how to save emails and attachments to M-Files.
Sharing Options
Right-clicking a document reveals different options for sharing in the context menu.
- Copy Link – Allows you to copy a link to share with colleagues with access to your organization’s M-Files vaults.
- Copy Visitor Link– You can use visitor links to share M-Files objects for people without access to M-Files. With passcode-protected visitor links, you can specify the people who can open the link. With visitor links for anyone, anyone with the link can open it.
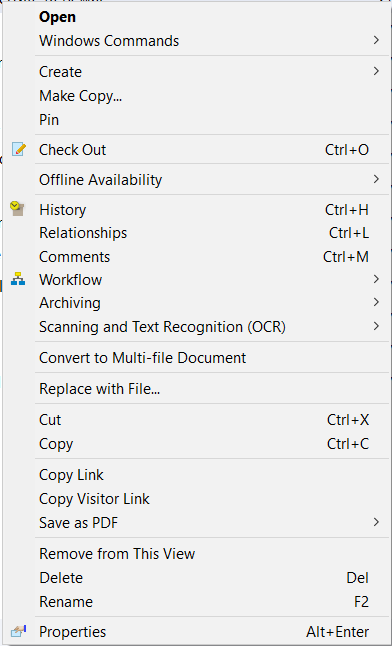
Sharing with Colleagues
It’s best practice to use links whenever you want to share something with colleagues. This way, you keep the version history intact, since there are no duplicate copies going from inbox to inbox. Rather, the original stays in M-Files.
To do this, you can either use the Copy Link feature or send a link via email. With either method, when your colleague clicks that link, they’ll be taken to that document to view and edit.
There are a few things to keep in mind when sharing links with colleagues:
- Links always open the latest version. So, if you made updates to a document after sharing, your colleague will be directed to the latest version.
- Links are safe and secure since only a person with both access to M-Files, and at least reading rights to the information can open the link.
Copying & Pasting Links
To share a document, simply right-click it, select Copy Link, and paste the link into typical communication or messaging tools, like Outlook or Microsoft Teams.
The Copy Link feature allows the document to be opened with M-Files Mobile and Web. The links can also be placed within a text, for instance, an email or a document (demonstrated in the video below at 0:13).
Sharing with External Associates
There are different options for sending information to associates not using M-Files. First, you can send a public link or you can send a traditional attachment.
Visitor Links
The Copy Visitor Link allows you to create a passcode protected download link of a document that you can share with an external associate who’s not using M-Files. You can share this link in typical communication or messaging tools, like Outlook or Microsoft Teams.
Then the associate clicks this link, they’ll be prompted to enter a passcode to be able to download the linked document.
With visitor links for anyone, anyone with the link can open it.
Saving Emails and Attachments
M-Files add-in for Outlook allows you to save emails and attachments directly to your organization’s vaults.
The add-in looks for metadata in the contents of the email and in the vault and makes suggestions based on that.
When saving emails and attachments to M-Files, a metadata card will pop up. Filing an email includes filing all or some of its attachments via the metadata card.
There are two ways you can do this. First, you can save by right-clicking the email in Outlook and selecting Save to M-Files (demonstrated in the image below).
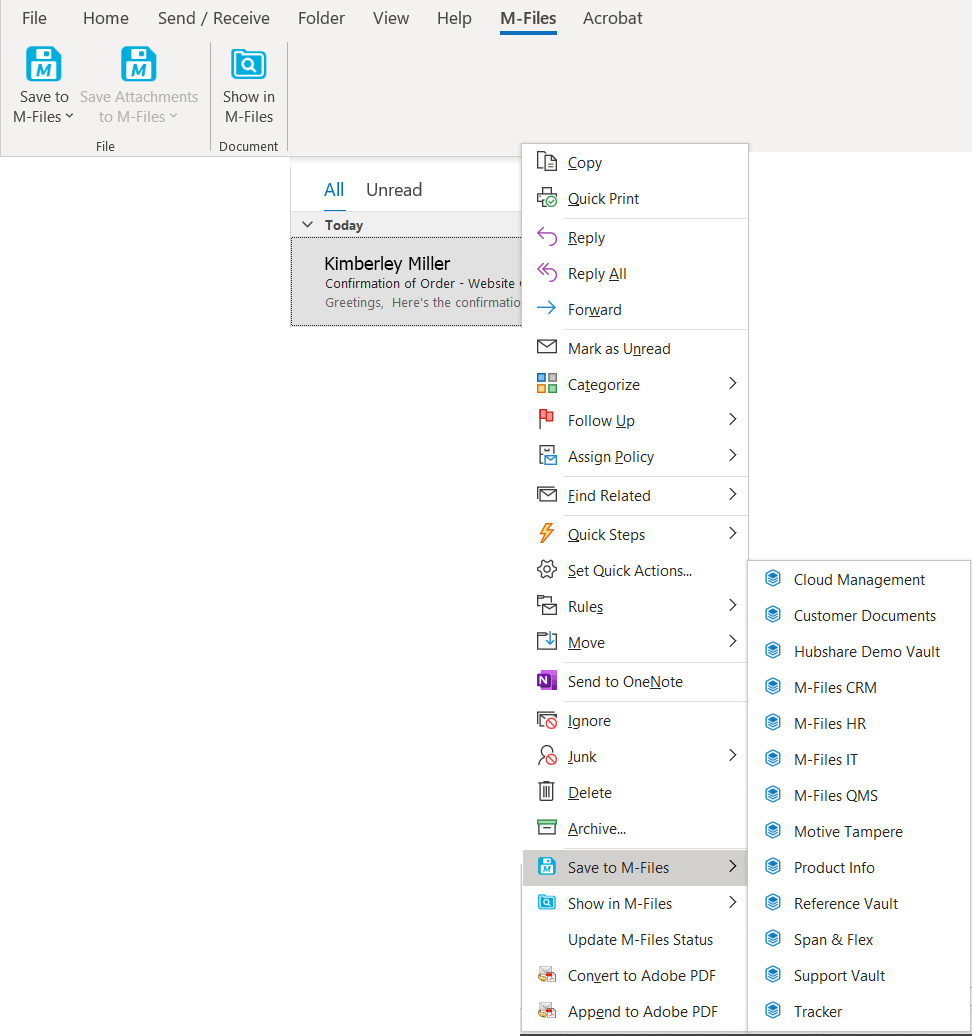
The second way is through the M-Files embedded functionality. You can find these functions under the M-Files ribbon
FAQ
Got Questions?
When you colleague clicks the link, they will open the latest version of the document.
Links always open the latest version.
For instance, let’s say you sent a link to a project plan by email a few days ago to colleagues. Then, you made some updates to the document 24 hours after you shared the link. When your colleagues open the link 48 hours after you shared the link, they’ll be directed to the latest version with your latest updates, not the version at the time of sharing.
You can paste links to as many places as you’d like. You can paste links in typical messaging and communication tools like Outlook and Microsoft Teams, or you can paste them in places like a Word document or a PowerPoint presentation.
When you receive an M-Files link on your computer, you can choose to open it M-Files Desktop or Web. If using your mobile, you can open the M-Files link on the M-Files mobile app.
