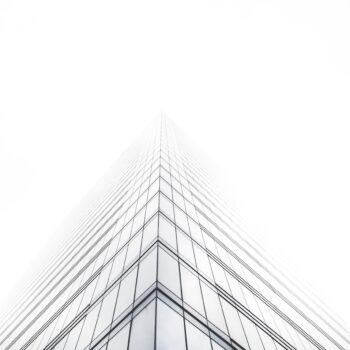Introduction to M-Files
- What is M-Files?
- What is Metadata?
- Intro to the M-Files Interface
- Accessing M-Files
- M-Files Terminology
How to Save Documents
How to Find Documents
- Finding Information with Metadata
- How to Use Quick Search
- Organizing with Views
- How to Use Views
- How to Use the Pinned Tab
How to Modify & Collaborate on Documents
Beyond Basics
- Grouping Information
- Creating Views in M-Files
- Search Options
- How To Create Document Collections
- How to Create Multifile Documents
- How To Create Relationships Between Objects
Tips and Tricks

M-Files Terminology
This guide lists and explains the commonly used terminology in M-Files.
Vault
An M-Files vault is where documents and other objects are stored.
When you open M-Files, you might have several vaults that you can access. Each vault is configured to manage specific types of information.
For instance, an organization might have a vault to manage their customer project documentation and another to manage HR related documents. It all depends on your organization’s information management needs. It’s important to get to know what sort of vaults your organization has and what sort of information each vault manages.
Another important thing to note is that information can also reside in external repositories or databases like folder drives, but it’s all managed in the vault.
Accessing Your M-Files Vaults
Object
Every item in M-Files is an object. And every object has a metadata card, no matter whether it’s a document, PowerPoint presentation, JPG, PDF, or a project.
Everything in M-Files with a metadata card is an object.
Learn More about Object Metadata Cards
Object Types
Object types are used to define what sort of objects are stored in M-Files. The object types in your vault will depend on how your vault is configured for your organization.
For example, an organization might have object types for customer, project, and document.
In M-Files, objects can either have a document attached or they can just be metadata. This might be tricky to understand at first. Please refer to the examples below for more clarification.
Document Objects
Document objects in M-Files are attached to a document. For instance, the metadata card for this project plan below has an actual Word document attached to it.
Document objects can contain all sorts of files – images, PowerPoint presentations, documents, PDFs, spreadsheets, videos and so much more.
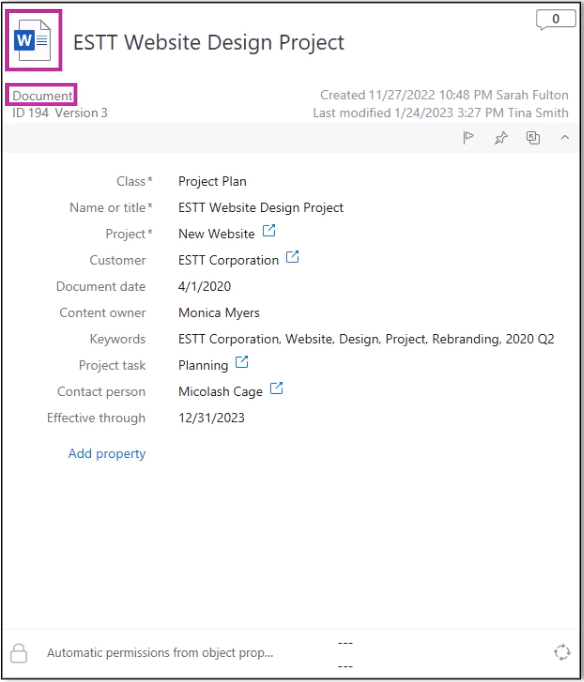
Non-Document Objects
However, the project object below is just metadata. It’s just describing the project. It doesn’t have a document attached to it. This is an example of a non-document object and it’s also how M-Files can serve as a database.
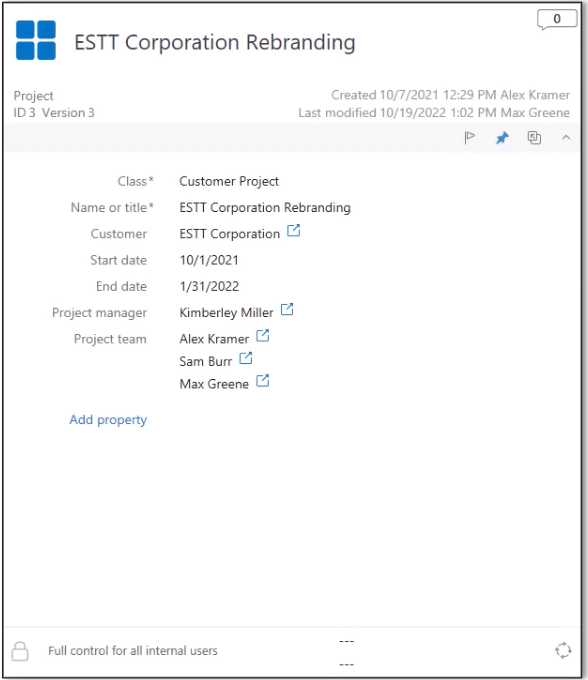
Metadata
Everything in M-Files is driven by metadata. This is the most important term in M-Files.
Metadata is descriptive information that you use to define the objects in M-Files. This metadata describes what the object is, what it relates to, and how it ought to be managed. All of this metadata is recorded on the object’s metadata card.
Learn More about Metadata
File vs. Document
A file is anything that is saved to your local computer (or your C: drive). Whenever you save a file to M-Files and give it appropriate metadata, it becomes a document, no matter if it’s a Word document, PowerPoint presentation, Excel spreadsheet, image, PDF, or any other file.
Once it is saved with metadata, it’s called a “document”.
For example, let’s say you have a sales presentation saved on your desktop. This is a file.
When you add it to M-Files, it becomes an M-Files document and it is saved under the Document object type.
Views
Views are saved searches based on metadata. Every time you open a view, M-Files will search for all the objects that match the view metadata search criteria.
Dive into M-Files Views

Organizing with Views
Views are a favorite features among M-Filers all over the globe. They look and feel like folders but they are way better. Learn more about what they are, how they work, and how they'll benefit you.

How to Use Views
Views are saved searches. Browsing and accessing documents through views make up a heavy part of using M-Files every day.
Built-in Views
M-Files comes with three built-in views: Recent, Assigned, and Checked Out. These are also called tabs in the M-Files interface.
Common vs. Personal Views
When working with views, you’ll most likely work with the common views or your own personal views. Both types of views are accessible in your All tab.
Common views that are created by your organization for you and your colleagues to use.
You can create your own personal views if you wish.
Create your Own Personal Views
Relationships
Every object in M-Files has metadata and when multiple objects share common metadata, that’s called an object relationship.
For example, two documents, a project plan and a contract, are both tagged to the same customer: ESTT Corporation. Those two documents then have a relationship.
Relationships are helpful because it makes browsing information by context easy.
Learn More About Group Information in M-Files
Workflows
Workflows represent document lifecycles according to real-life processes. They ensure that documents and other objects are managed as they should be throughout their lifecycle.
For example, documents that need to be reviewed and approved could be managed by a review and approval workflow.
In such a workflow, the draft of the document is first sent to designated reviewers for approval or rejection. If approved, the document is officially active. If not, it goes back to the author for more edits and rounds of approval. This is all controlled by workflow states that control the document step by step.
Permissions
Every object in the M-Files vault has its own permission settings. These settings determine, who can read, edit and delete objects in M-Files. Sometimes, your organization might establish automatic permissions for specific object types.
Discover More M-Files Terminology
FAQ
Got questions?
All documents go into the M-Files vault. In the vault, every document is saved by metadata, not by location. So to answer this question, your documents are in the M-Files vault, but not in any specific place in that vault. You can find you documents multiple ways, through views, the Recent tab, search, the Pinned tab.
Once you get used to the M-Files way of saving and finding information, you’ll see just how easy it is to find the information you need when you need it.
You can review our other guides about saving and finding information to learn more.
Vaults are created and managed by your organization’s M-Files administrators. Therefore, to create a new vault, talk to your organization’s administrator.
Yes. You can make your own views. These are called personal views. You can check out our guide on Creating Views in M-Files
Object types are created and managed by your organization’s M-Files administrators. Therefore, to create a new object type, talk to your organization’s administrator.
M-Files is fully customizable. Therefore, every organization has its own tailor-fit version of M-Files. While the general layout of the interface might be similar, things like the create menu, common views, classes, and properties will be different and tailored for your organization. Even the colors might look different. It’s important to spend some time getting to know how your vault works.