Introduction to M-Files
- What is M-Files?
- What is Metadata?
- Intro to the M-Files Interface
- Accessing M-Files
- M-Files Terminology
How to Save Documents
How to Find Documents
- Finding Information with Metadata
- How to Use Quick Search
- Organizing with Views
- How to Use Views
- How to Use the Pinned Tab
How to Modify & Collaborate on Documents
Beyond Basics
- Grouping Information
- Creating Views in M-Files
- Search Options
- How To Create Document Collections
- How to Create Multifile Documents
- How To Create Relationships Between Objects
Tips and Tricks

How to Modify Documents
To modify a document in M-Files, you simply have to check it out and when you’re done check it back in.
You’re also able to modify the document’s metadata and manage document versions.
This lesson will cover all of this – how to check out, check in, modify metadata, co-author documents, and manage document versions.
Checking Out Documents for Modification
To modify a document in M-Files, you have to check it out. When a document is checked out to you, no one else can modify it.
To check out a document you can double click it in M-Files, and choose Check Out from the pop-up dialog.
You can also right-click the document and choose Check Out from the context menu.
Checked Out Documents
Whenever you have a document checked out, M-Files will place a green icon next to the document as demonstrated in the images below. This icon shows that the document is checked out to you and no one else can modify it.
You can access your checked out documents under the Checked Out tab.
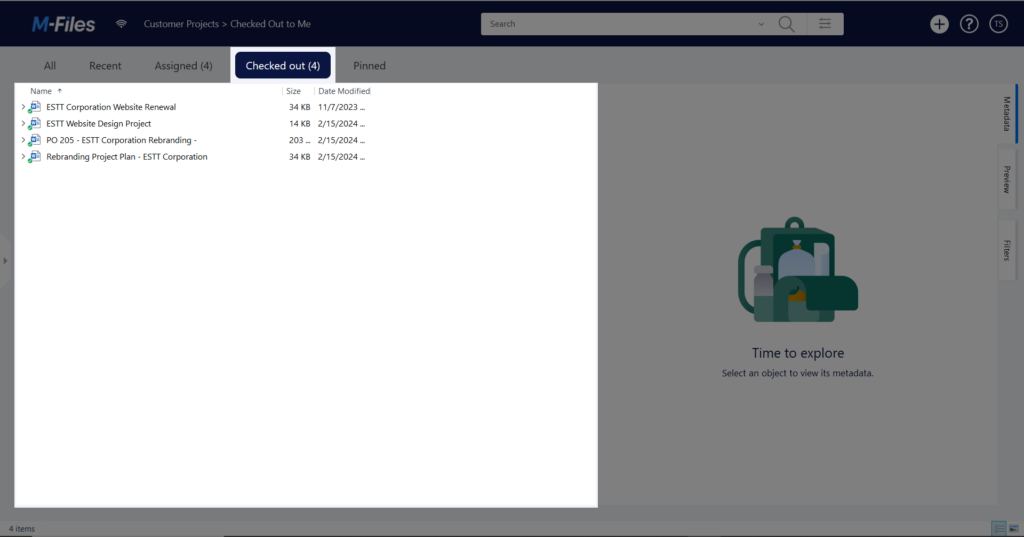
When a document is checked out to someone else, a red icon will be present as in the image below. When a document is checked out to someone else, you will not be able to edit it, but you can read the latest version.
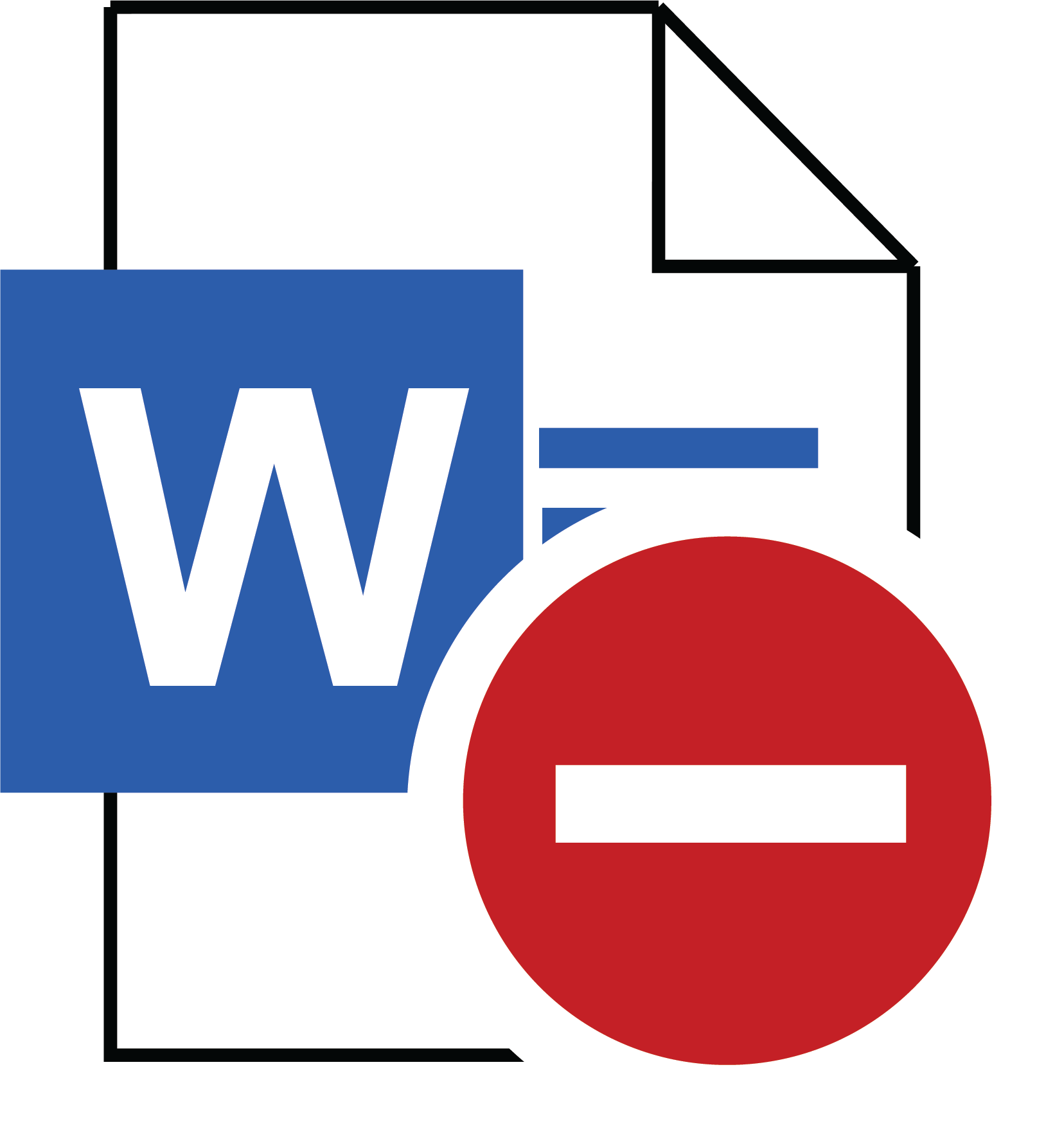
In the metadata card, you can see who the document is checked out to.

Checking Documents Back In
As a rule of thumb, whenever you’re done modifying a document, save it, and check it back in, especially at the end of your workday. This way your colleagues can access the changes you’ve made.
The primary way to check a document back in is to simply close it in it’s application and select Yes when the pop-up dialog asks you if you want to check the document back into M-Files.
Only after checking in the document will your changes be available to your colleagues.
Check In Features in Microsoft O365
If your organization has the M-Files for Office 365 installed, documents can easily be checked in and out via the embedded M-Files functionality in your O365 application.
The embedded M-Files functionality for O365 also comes with a Check In Changes function, which allows you to check in your changes into the vault and have them viewable by others while you continue editing.
If the M-Files for Office 365 is not available in your organization, you can simply close the document and M-Files will ask if you want to check in the document.
Requesting a Document Check In
If a colleague has a document checked out that you need to access or modify, you can request that document be checked back into the vault. When you do this, the colleague will receive an email notifying them of your check-in request.
To do this, simply right-click the document and select Send Check-in Request.
Modifying Metadata
To modify metadata, you simply make your changes in the metadata can and select Save. You do not have to check out the document to modify the metadata.
Co-authoring Documents
You can check out a document so that multiple people modify it simultaneously. This is called co-authoring.
Whenever you check out a document for co-authoring, M-Files will push the document into a web application where multiple people can edit and modify the document simultaneously.
To do this, simply right-click and select Check Out for Co-authoring and select Begin Co-authoring in the pop-up dialog.
When a document is checked out for co-authoring by someone else, it will be marked with a yellow icon as shown in the images below.
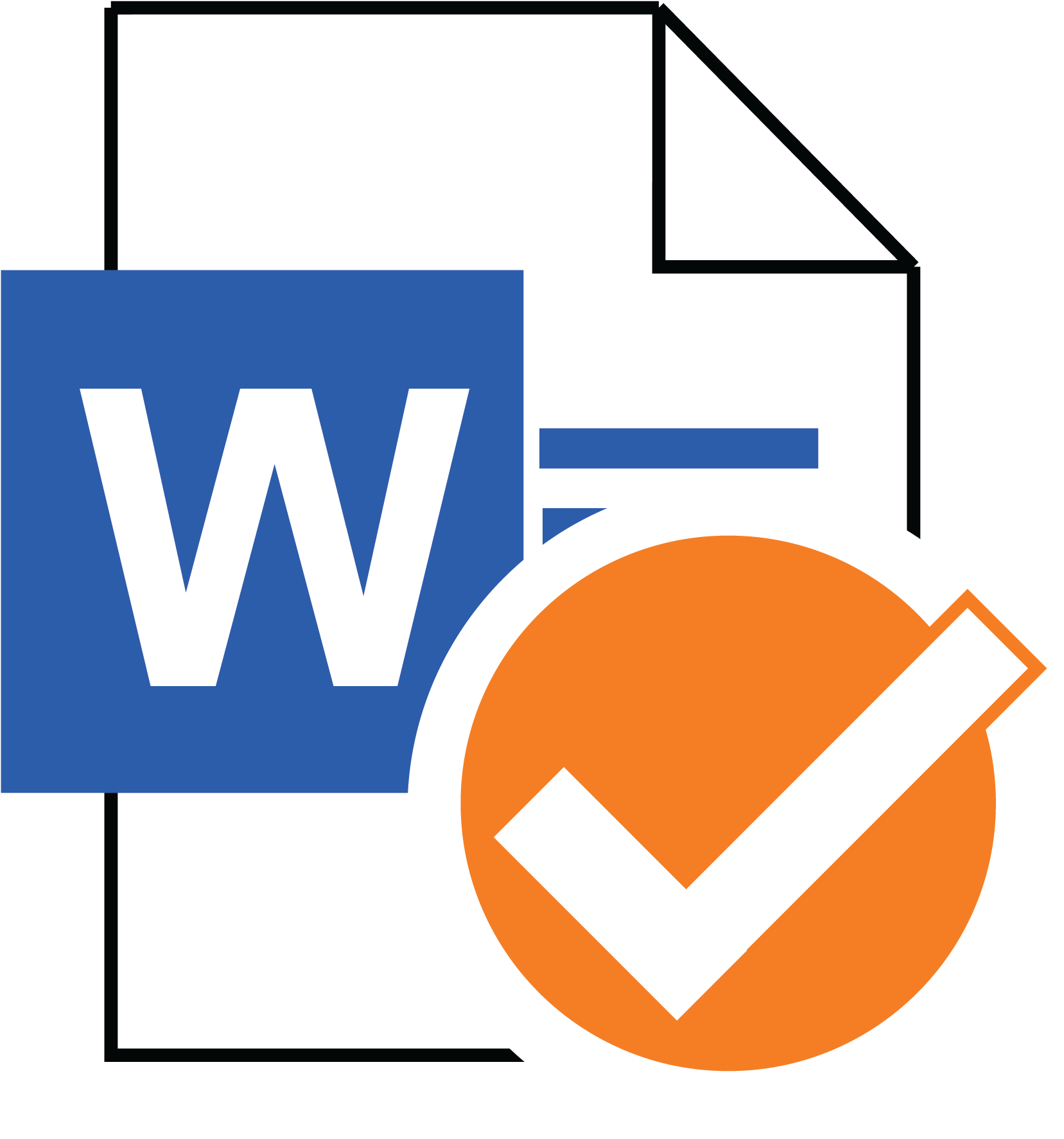
Once it’s checked out for co-authoring, you can share it with your colleagues for simultaneous modification. To check it back in, simply close it in the web application, right-click the document in M-Files, and select Check In.
All of these steps are demonstrated in the video below.
Version History
Every time you modify the contents or metadata of a document, the version number changes in the metadata card. All of these version changes are tracked and recorded in the document’s version history.
Accessing the Version History
This version history can be accessed via the metadata card as demonstrated in the video below.
In the version history window, you can see all the different versions of the document, previous and current.
Rolling Back to a Previous Version
Version history is very useful for instance, when several people are collaborating on the same document and unwanted changes are made. Because the entire history of the document is available you can always review and bring back an older version by using the Roll Back function.
This is demonstrated in the video above.
Rolling back creates a new version of the document, with the contents and metadata of the selected older version.
Permissions & Modification Restrictions
In M-Files, you’ll only be able to modify documents that you have edit rights to. M-Files will inform you if you don’t have the required permissions to edit the information.
You can ask for editing rights from the person who created the document.
FAQ
Got Questions?
Yes. This is called co-authoring. You can find guidance in the section above called “Co-authoring Documents.”
If you can’t edit a document, it’s either checked out to someone else or you don’t have sufficient editing rights.
You can request a check in if it’s checked out to someone else. You can find guidance on this in the section above called “Requesting a Document Check In.”
If you don’t have sufficient editing rights, M-Files will notify you. You can ask for editing rights from the person who created the document.
No you cannot modify a document’s contents unless it’s checked out. You can, however, modify the metadata card of that document without it being checked out.
Your organization’s IT and administrative users can force the document back in. However, any changes you’ve made on your computer will be lost and your colleague will access the version of the document at the time of check out.
To avoid this sort of scenario in the future, be sure to always check documents back in when you’re finished modifying, especially at the end of the workday or before going on vacation.
Simply contact your IT or your organization’s M-Files administrator, they’ll be able to restore (undelete) the document.


