Introduction to M-Files
- What is M-Files?
- What is Metadata?
- Intro to the M-Files Interface
- Accessing M-Files
- M-Files Terminology
How to Save Documents
How to Find Documents
- Finding Information with Metadata
- How to Use Quick Search
- Organizing with Views
- How to Use Views
- How to Use the Pinned Tab
How to Modify & Collaborate on Documents
Beyond Basics
- Grouping Information
- Creating Views in M-Files
- Search Options
- How To Create Document Collections
- How to Create Multifile Documents
- How To Create Relationships Between Objects
Tips and Tricks

How To Use Offline Mode in M-Files
M-Files allows you to work on documents even when a connection to M-Files Server is not available. This can be done by marking the documents you need to work on for offline availability. This is a convenient way of keeping your documents up to date even when you’re traveling and have no access to the internet.
How To Mark Objects for Offline Availability
To mark objects for offline availability, you simply need to right-click them and select Offline Availability from the context menu.
Besides objects, you can mark views to be available offline as well. This will make all the objects in the view available for you once you’re offline.
Once you’ve marked all the objects you need to work on for offline availability, you can find them in the Offline view.
The Offline view can be found under Other Views on the All tab.
The documents that you have checked out will also be available when you’re offline.
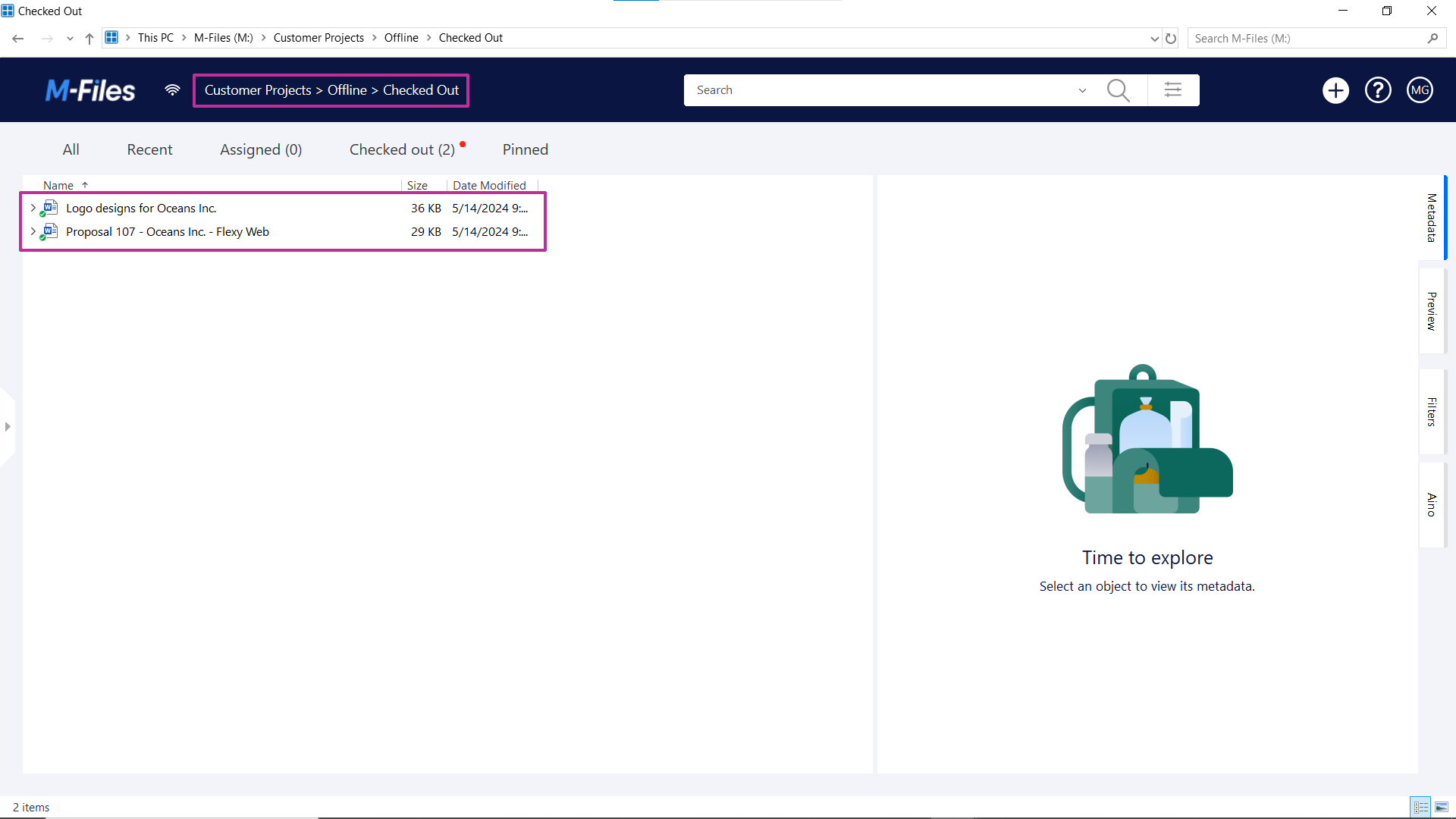
Please note that when you have documents available offline for you, they are not reserved only for you as they would be when you check them out. This means that when you are checking in a document you have modified offline, you may need to resolve any changes made to the document by others.
This can be solved easily by checking out the documents you’re certain to modify before going offline.
How To Go Offline
You can start using M-Files without a network connection by clicking your username in the top-right corner of the user interface, and selecting Go Offline from the context menu.
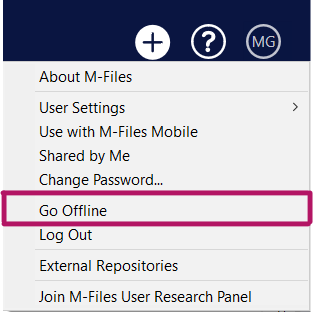
Modifying Documents in Offline Mode
Editing documents offline works the same way as making modifications online, the only difference being that you cannot check your changes back in as long as you’re offline.
You need to have a connection to the M-Files server to check in your changes, in other words, you need to go back online.
Offline Mode Tip
Remember to check your offline availability markings every once in a while. This helps M-Files’ work and speeds up going offline and shutting down your computer.
