Getting Started
- What is M-Files?
- What is Metadata?
- The M-Files Way to Collaborate
- Accessing M-Files
- How to Save Documents
- How to Use Quick Search
- How to Modify Documents
- How to Share Documents
- Organizing with Views
- How to Use Views
- How to Use the Pinned Tab
M-Files Products
- Introduction to M-Files Mobile Application
- Introduction to M-Files Hubshare
- Introduction to M-Files for Microsoft Teams
- Introduction to M-Files Aino AI Assistant
- Introduction to Desktop Co-Authoring in M-Files
Beyond Basics
- Search Options
- Creating Views in M-Files
- Grouping Information
- How To Create Document Collections
- How to Create Multi-File Documents
- How To Create Relationships Between Objects
Tips and Tricks
- How to Create and Complete Assignments
- How to Create Notifications in M-Files
- How to Use and Create Document Templates
- How To Use Offline Mode in M-Files
- How to Change the Default Check-In Functionality
- How to Use Workflows in M-Files
- Permissions in M-Files
- How to Convert Documents to PDF Format
- How to Avoid Creating Duplicate Content in M-Files
- How to Co-Author Documents with Office 365

How To Create Document Collections
There are many ways to group information in M-Files, and document collections are a great way of keeping your documents in order. Document collections consist of individual documents, also known as collection members, each with its own set of metadata.
The collection itself has a collective set of metadata, individual of its members.
These member documents can be accessed through the collection or as individual documents.
Need To Know More About Grouping Information In M-Files? Check Out These Guides First.
Creating a document collection
Document collections can be created via the Create menu.
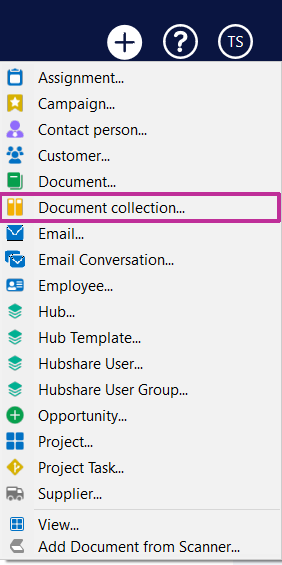
Another way to create document collections is to select the documents you want to group, right-click them, and select Create > Document collection… from the menu.
Adding members to the collection
To add members to your collection, you can either drag and drop them, or right-click the collection and select Collection Members from the menu.
You can select if you want the collection to point to the latest version of the object or a specific version.
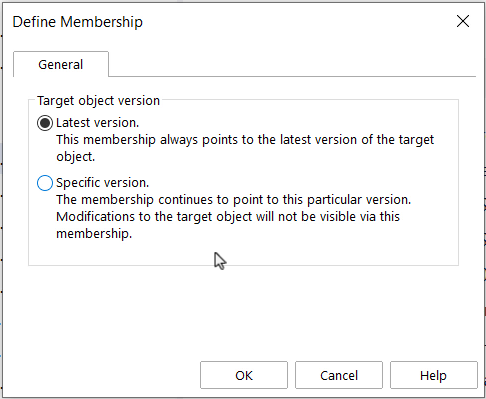
If you select the Latest version option, the member is automatically updated when the document is modified.
If you select the Specific version option, the collection will always point to the particular version you add. Even if someone makes changes to the member, the collection would always point to the specific version.
Removing collection members
When removing members from the collection, the collection needs to be checked out.
Permissions in document collections
The permissions of the document collection do not affect the visibility of the documents it gathers together.


