Getting Started
- What is M-Files?
- What is Metadata?
- The M-Files Way to Collaborate
- Accessing M-Files
- How to Save Documents
- How to Use Quick Search
- How to Modify Documents
- How to Share Documents
- Organizing with Views
- How to Use Views
- How to Use the Pinned Tab
M-Files Products
- Introduction to M-Files Mobile Application
- Introduction to M-Files Hubshare
- Introduction to M-Files for Microsoft Teams
- Introduction to M-Files Aino AI Assistant
- Introduction to Desktop Co-Authoring in M-Files
Beyond Basics
- Search Options
- Creating Views in M-Files
- Grouping Information
- How To Create Document Collections
- How to Create Multi-File Documents
- How To Create Relationships Between Objects
Tips and Tricks
- How to Create and Complete Assignments
- How to Create Notifications in M-Files
- How to Use and Create Document Templates
- How To Use Offline Mode in M-Files
- How to Change the Default Check-In Functionality
- How to Use Workflows in M-Files
- Permissions in M-Files
- How to Convert Documents to PDF Format
- How to Avoid Creating Duplicate Content in M-Files
- How to Co-Author Documents with Office 365
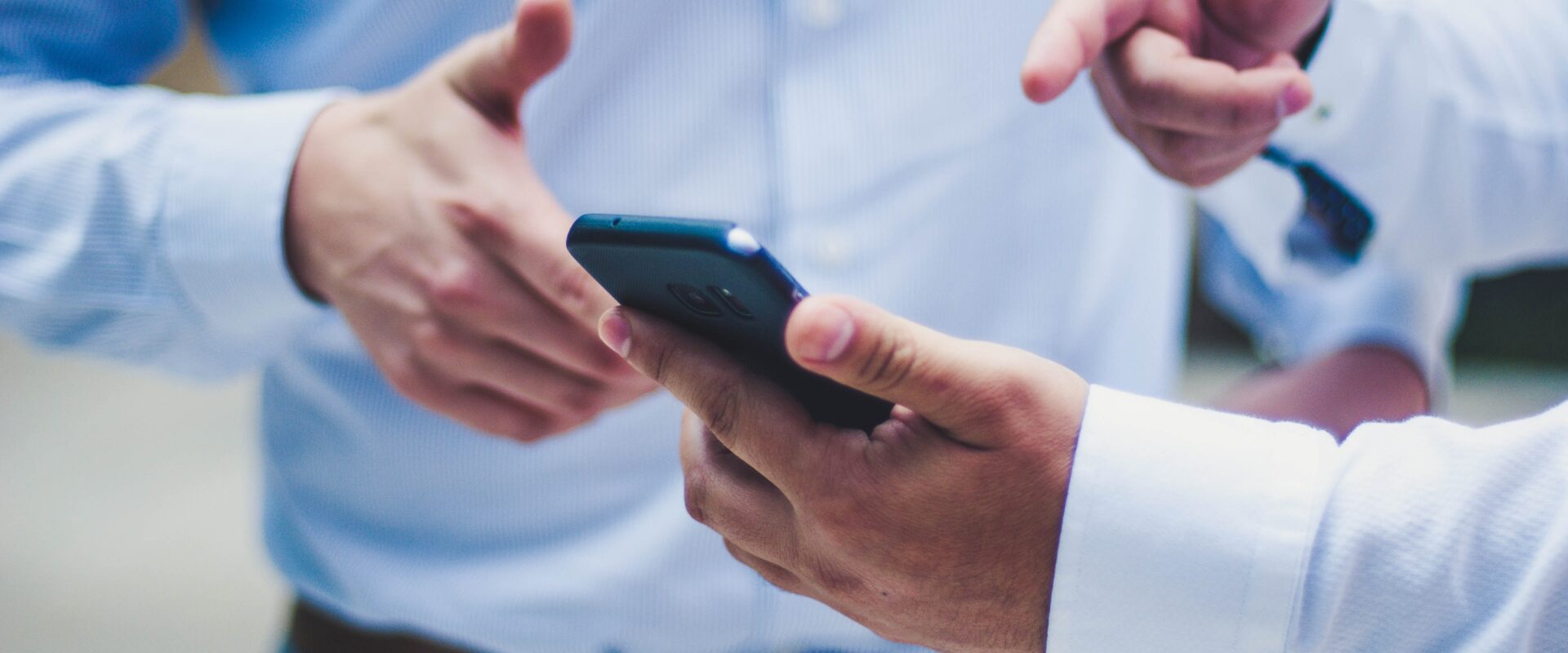
Introduction to M-Files for Microsoft Teams
Knowledge work is done on collaboration platforms, such as Microsoft Teams. The M-Files for Microsoft Teams add-in enables M-Files users and anyone they invite to their Microsoft Teams outside their organization to securely and conveniently collaborate on M-Files content.
Overview
The M-Files for Microsoft Teams add-in makes it easier for users with access to M-Files to collaborate with a centralized workspace where you can create, share, and modify information, as well as access the vaults directly via Microsoft Teams.
The add-in enables effortless, secure, and compliant collaboration for M-Files content in Microsoft Teams for Channel members.
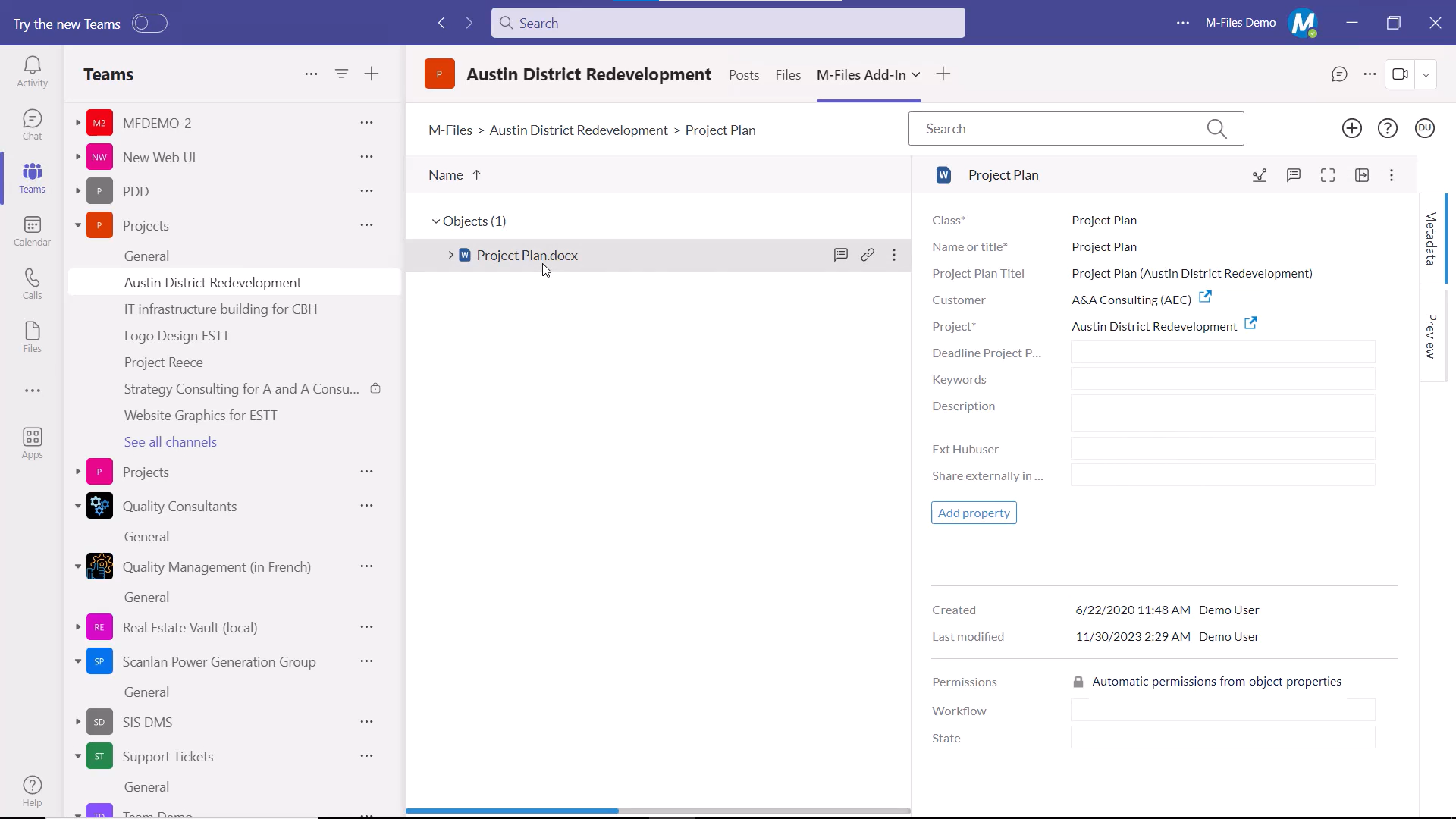
One example could be when you’re collaborating on a project with a customer you’ve invited to a Microsoft Teams channel created for the project where the discussions related to the project are held.
To share and view the relevant documentation, the add-in can be added to the channel, in its own tab.
Via this tab, the people working on the project can access the documents needed for the project efficiently and effortlessly.
The add-in eliminates content chaos, saves time, keeps everything in one place, and ensures compliance.
The add-in also lets users collaborate on non-document objects, such as projects and customer objects.
Adding the Add-In to a Teams Channel
The M-Files add-in for Microsoft Teams can easily be added to channels by clicking the Add Tab icon in the top ribbon of the channel.

The Add-In requires the Server URL and the Vault GUID in order to connect to your M-Files vault.
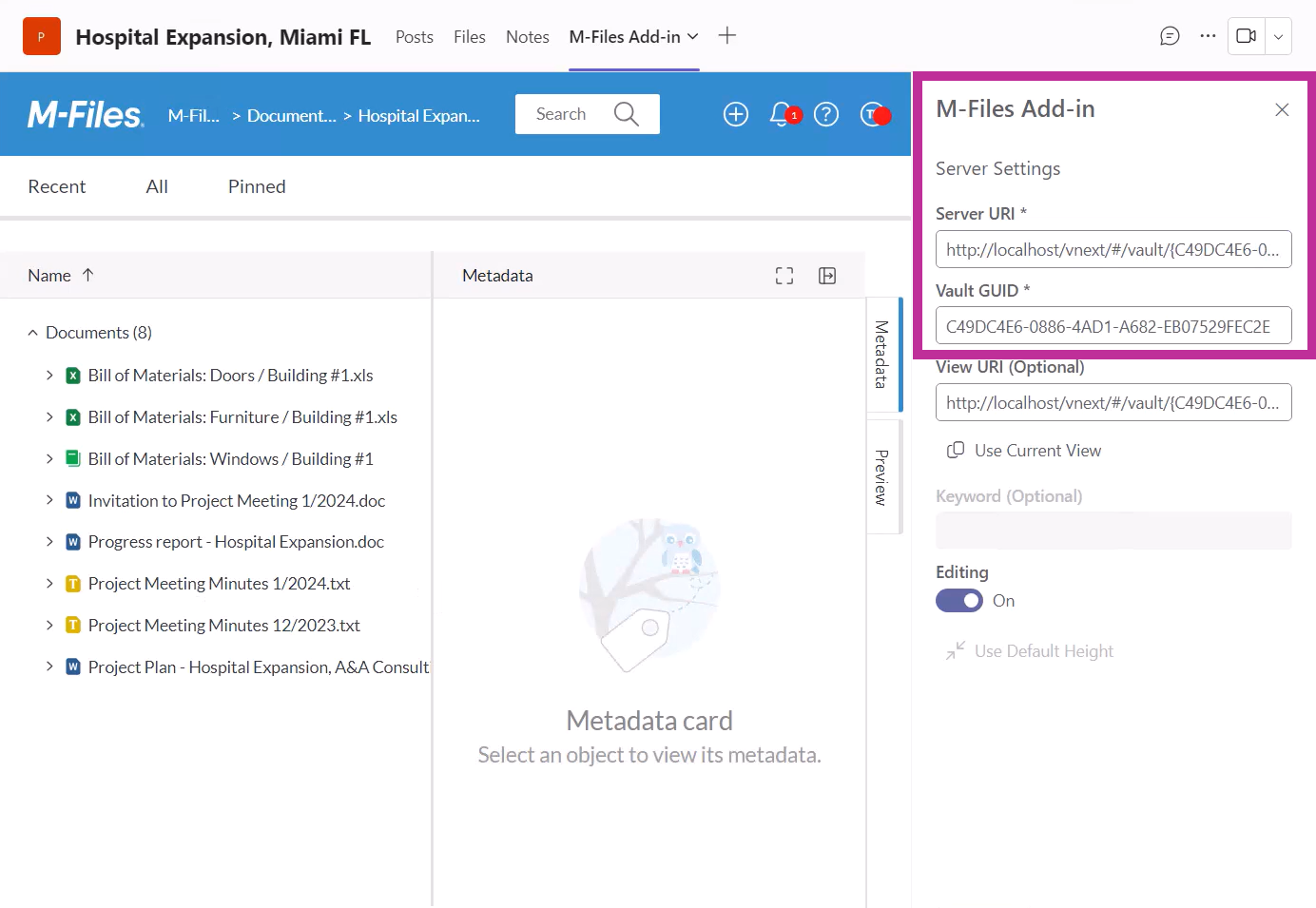
This information can be found by opening the M-Files Desktop Settings.
The M-Files Desktop Settings can easily be accessed from the task bar of your desktop, and right-clicking the M-Files icon.
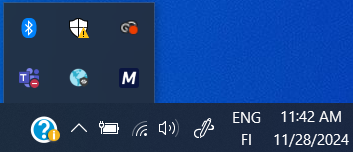
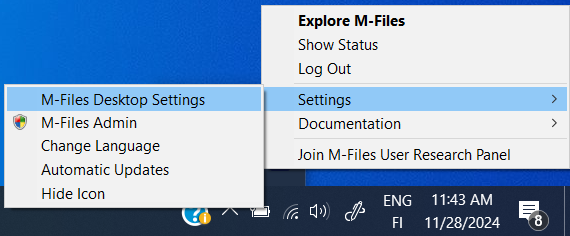
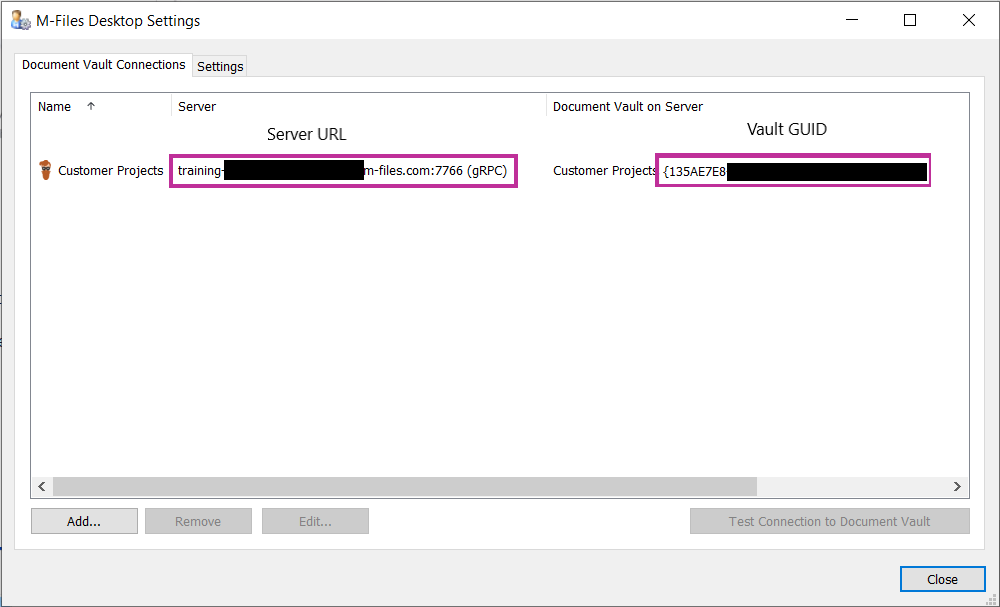
Setting up a Specific View
The add-in can be set up so that it only shows a specific view that shows information relevant to the channel.
This can be done by navigating to the view in the add-in and clicking the Use Current View button under the View URL (Optional) field.
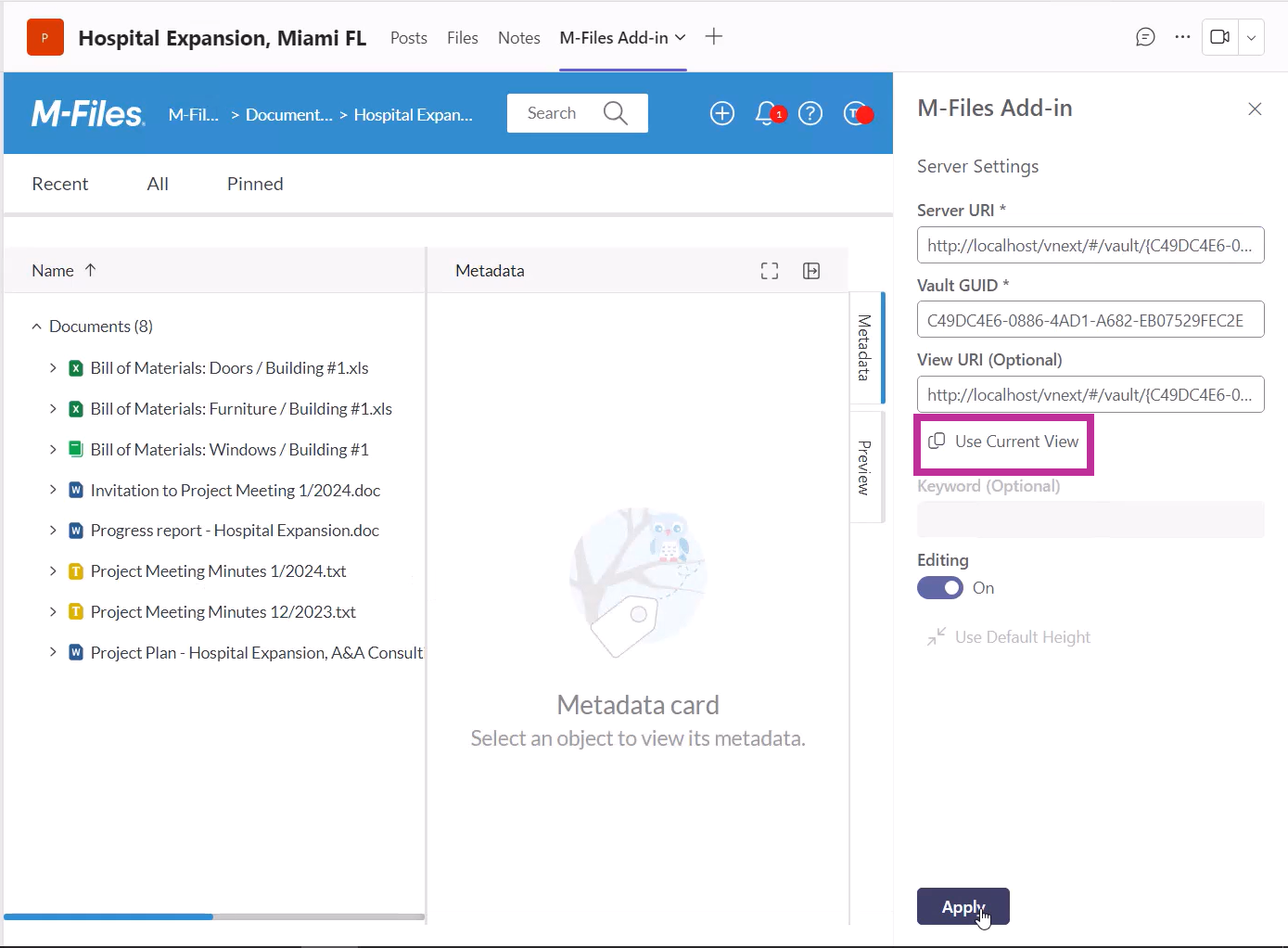
Saving Information via the Add-In
When saving information via the add-in, there is no need to switch between applications.
Information can be saved for instance by dragging and dropping it directly to the add-in.
To ensure compliance, the M-Files permission settings apply, guaranteeing that information is only accessible to the right people.
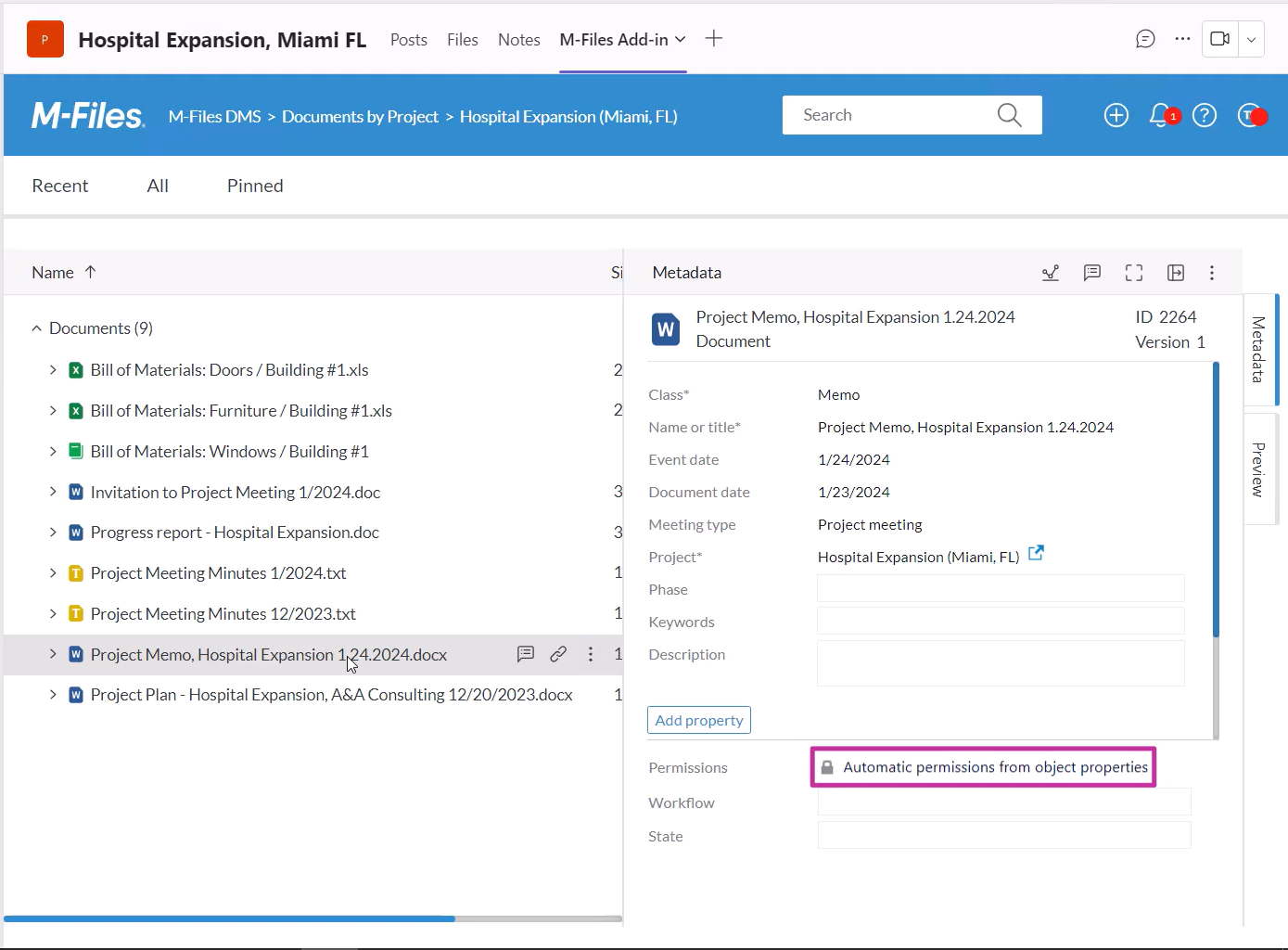
M-Files for Microsoft Teams enables effortless, secure, and compliant collaboration for M-Files content, by letting users have the discussions as well as managing and accessing the relevant documentation in one place.
