Getting Started
- What is M-Files?
- What is Metadata?
- Intro to the M-Files Interface
- Accessing M-Files
- M-Files Terminology
- Saving Documents with Metadata
- Introduction to Metadata Cards
- How to Save Documents
- Finding Information with Metadata
- How to Use Quick Search
- Organizing with Views
- How to Use Views
- How to Use the Pinned Tab
- The M-Files Way to Collaborate
- How to Modify Documents
- How to Share Documents
M-Files Products
- Introduction to M-Files Mobile Application
- Introduction to M-Files Hubshare
- Introduction to M-Files for Microsoft Teams
Beyond Basics
- Grouping Information
- Creating Views in M-Files
- Search Options
- How To Create Document Collections
- How to Create Multi-File Documents
- How To Create Relationships Between Objects
Tips and Tricks
- How to Create and Complete Assignments
- How to Create Notifications in M-Files
- How to Use and Create Document Templates
- How To Use Offline Mode in M-Files
- How to Change the Default Check-In Functionality
- How to Use Workflows in M-Files
- Permissions in M-Files
- How to Convert Documents to PDF Format
- How to Avoid Creating Duplicate Content in M-Files
- How to Co-Author Documents with Office 365
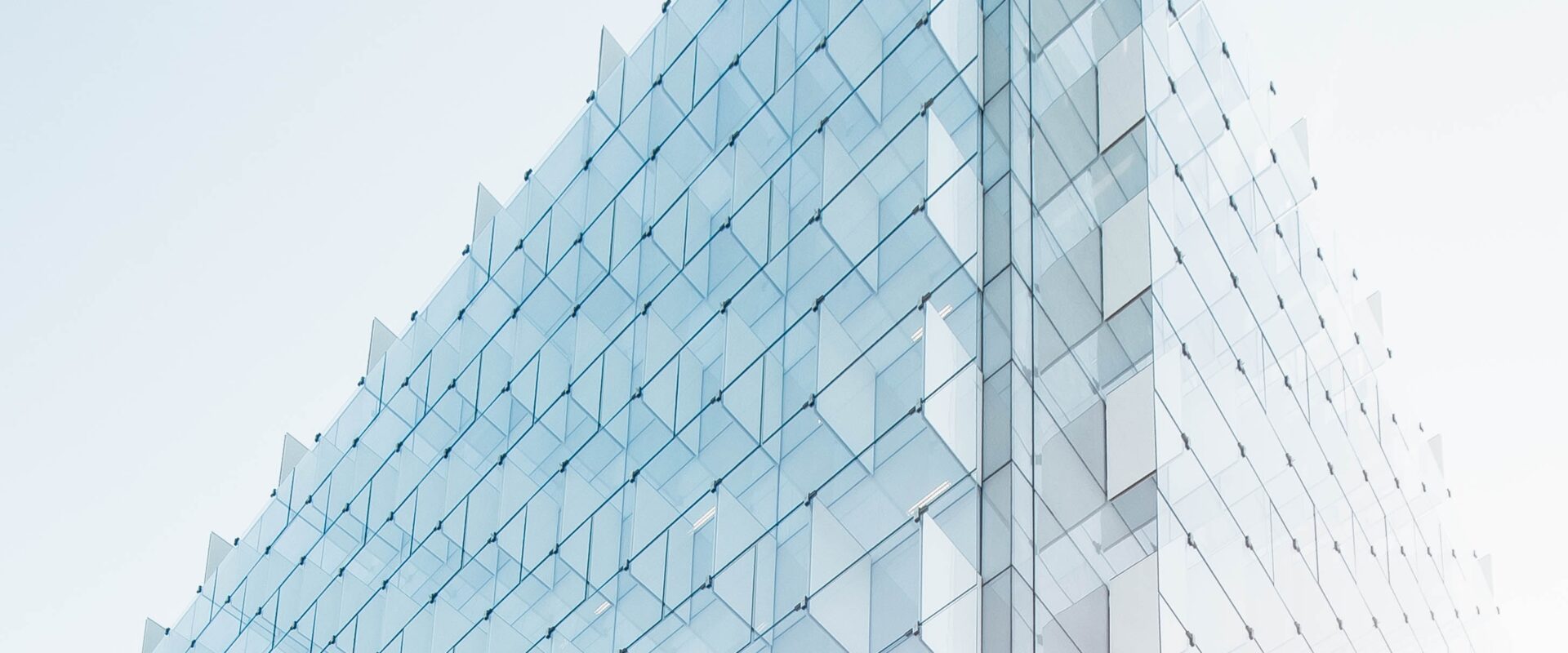
How to Use Views
In M-Files, one of the ways you can organize, categorize, and find information is through views.
Views are basically saved searches based on metadata.
Every time you open a view, M-Files will automatically search for all the objects that match the view’s metadata search criteria.
This lesson explains how you can use the various types of views available in M-Files.
View Types
There are three types of views in M-Files: common views, personal views, and built-in views.
All M-Filers around the world share the same built-in views. These views are accessible in the Recent, Assigned, & Checked Out tabs.
Common are created by your organization, whereas personal views are views that you can create for yourself.
The sections below explain these view types in more detail.
Common Views
Common views that are created by your organization for you and your colleagues to use. These views are accessible in your All tab. Browsing through your organization’s common views is a great way to get to know what sort of information is managed in your vault.
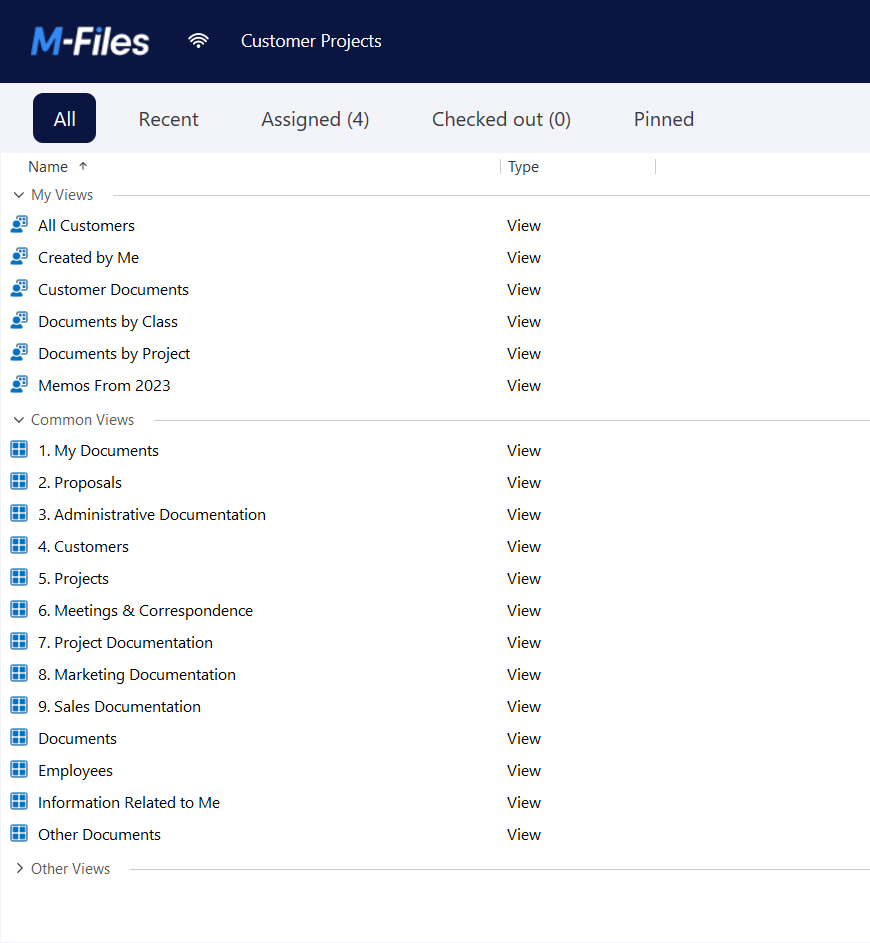
By double-clicking yourself into a view, you’ll get a nice overview of what is stored in your M-Files vault. In the video below, you can see an example of a Documents view that contains many views. Browsing these views can feel like browsing through folders.
Personal Views
You can create your own personal views. These views are accessible under My Views in the All tab.
When you build your own view, you tell M-Files what you want to see based on certain metadata criteria.
For instance, you can create a view to find all documents that have been tagged as a proposal in the metadata card. For instance, Class = Proposal.
Creating your own personal views is a great way to organize, compile, and sort documents in a way that makes sense to you.
Creating Personal Views
Creating a personal view requires intermediate proficiency in M-Files. This is because to create your own views, you must first understand your vault’s metadata structure.
Guidance for Creating Your Own Personal Views
Built-in Views
M-Files comes with three built-in views: Recent, Assigned, and Checked Out. These are also called tabs in the M-Files interface.

Recent View
Under the Recent tab, you can see every object that you’ve accessed within the past 30 days.
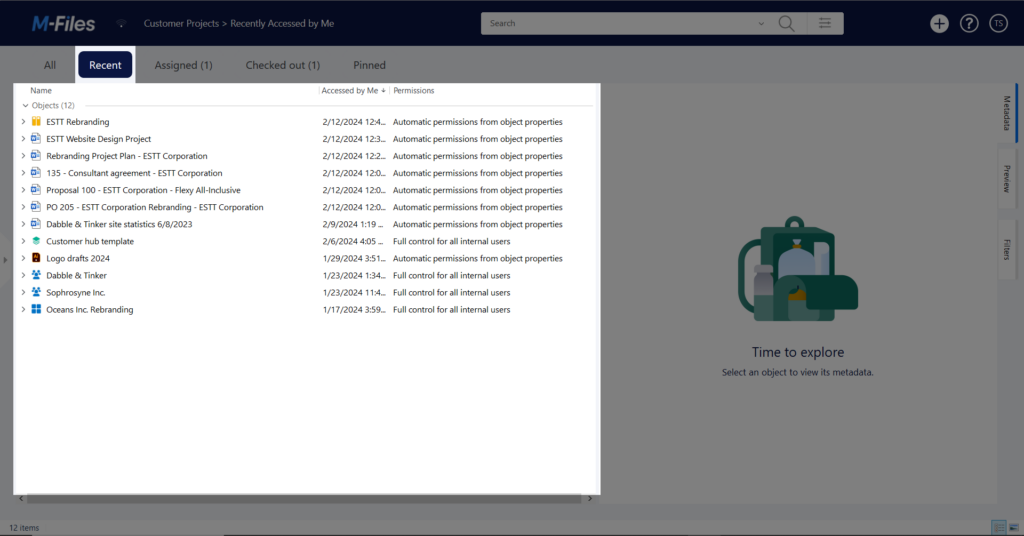
Assigned view
Assigned shows all the assignments that require any actions from you.
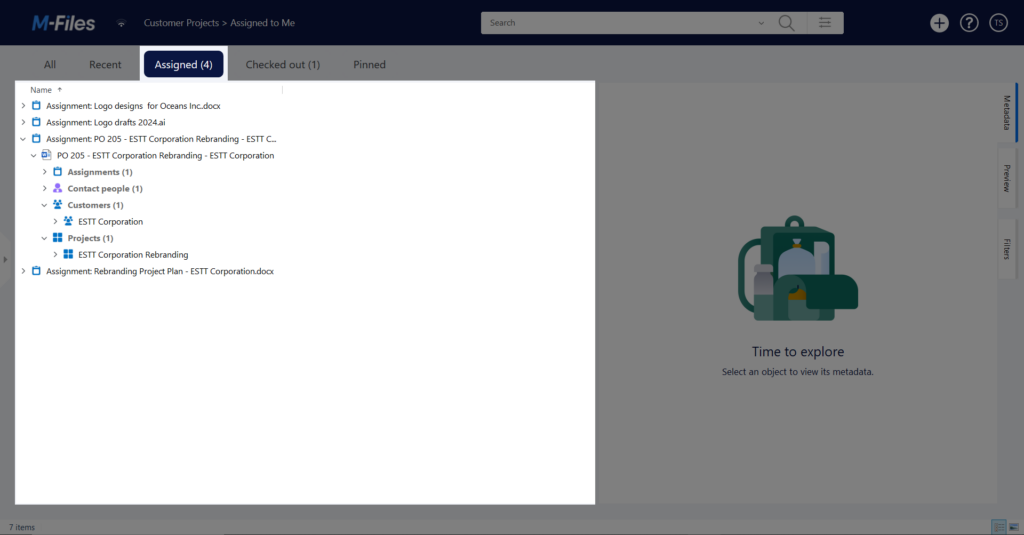
The Checked out View
The Checked out view shows all the documents you have currently reserved for modification.
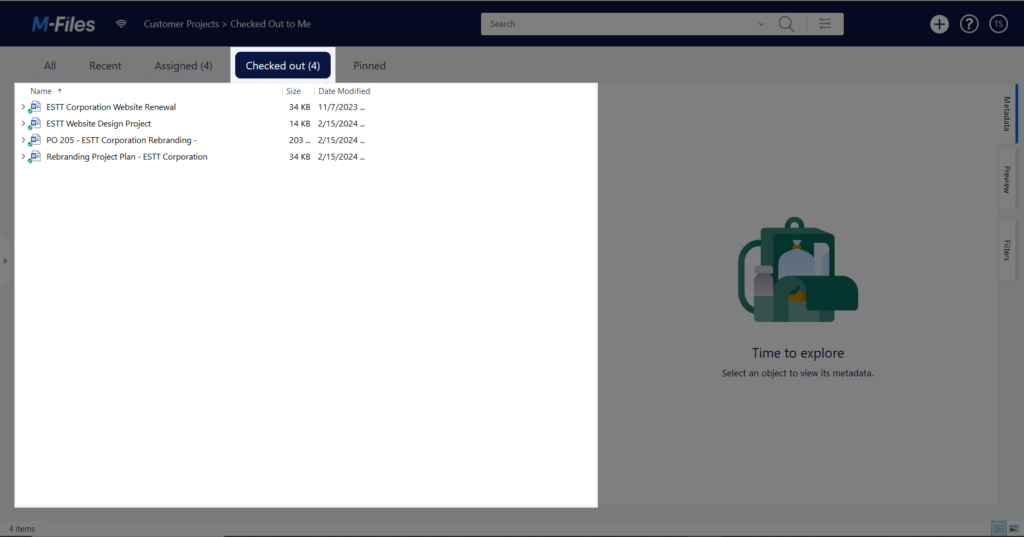
Object Relationships
As demonstrated in the video (0:20), you can see how one piece of information is related to another piece of information by clicking the relationship arrows.
For instance, the demonstrated project plan is related to a particular project, customer, case, and agreement owner.
Drilling down through the relationships gives you a good understanding of how M-Files links objects together.
View Columns
For any view, you can add columns to give more details about the information you see in the view.
Columns can be added by right-clicking the column heading and browsing through the list of metadata that you find suitable for your view.
Keep in mind that the column settings are view and user-specific. For instance, in a common view, your colleagues won’t see what columns you add.
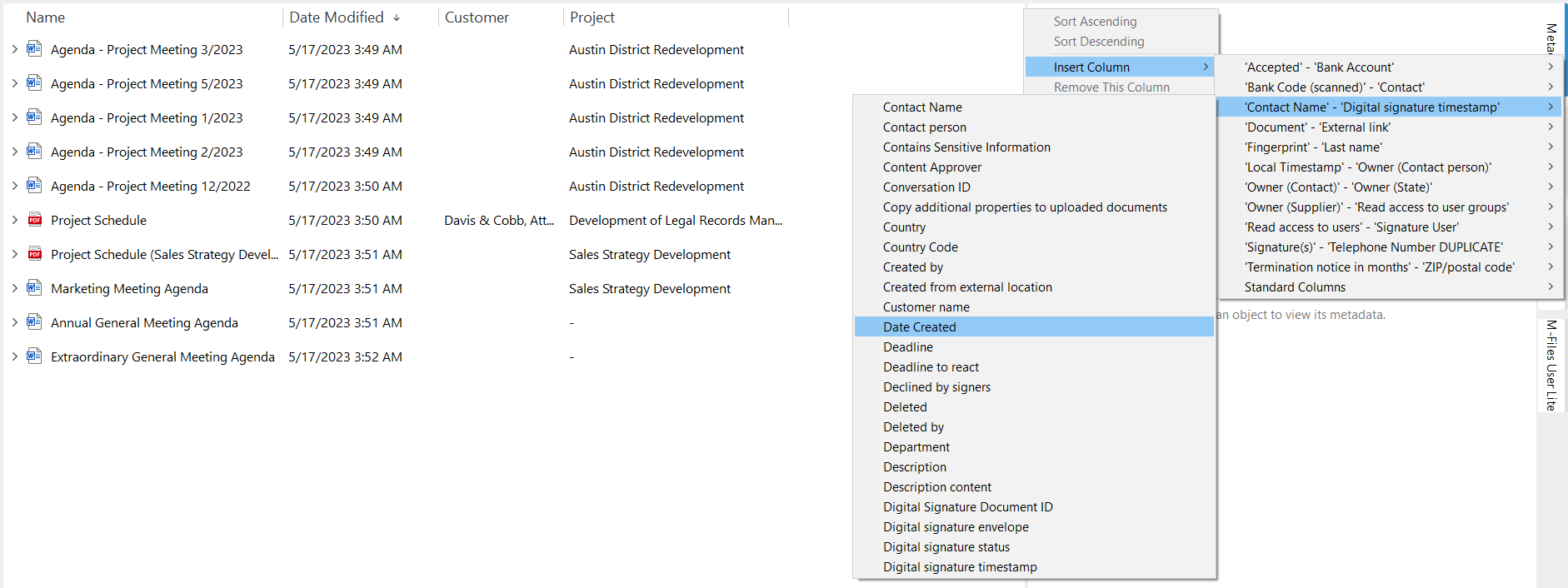
FAQ
Got Questions?
To add a file that’s not in M-Files, simply drag and drop it onto a view. M-Files will automatically populate the metadata card according to that view’s configuration.
For instance, if you have a view that is set to search for all objects with the following metadata:
- Class – Project Document
- Customer – ESTT corporation
Then when you drag and drop an external file into that view, M-Files will automatically give it that class and customer in the metadata card.
To add a document that’s already in M-Files, you simply have to add the correct metadata so that it would appear in the desired view.
For instance, if you want to add a document to a view that set to search for all objects with the metadata (Customer – ESTT corporation) then you have to add that metadata to the document. Otherwise, it won’t show up in the view.
Common views are created by your designated M-Files business administrator. You need administrative rights to create common views. If you see need to have a common view for your work, please discuss this with your organization’s administrator.
Creating a personal view is requires intermediate proficiency in M-Files. This is because to create your own views, you must first understand your vault’s metadata structure.
Please review our guide: Creating Views in M-Files
Then, try the following if you’re still struggling with creating your own personal views:
- Ask your organization’s administrator for help and guidance.
- Review your vault’s metadata structure. You can do this by review the object types in the Create Menu, the classes available on the metadata card, and the metadata properties under each class. Understanding your own vault is a prerequisite to building your own views.
- Review how a common view has been configured for reference. Simply right-click the common view > Properties > View Filter. Under the Status and Properties tab, you can see how the common view has been configured.
- Take the Advanced & Super User course in M-Files Academy. You may have access to M-Files Academy as part of your organization’s M-Files subscription. In the Advanced & Super User course, there’s a comprehensive views module with interactive exercises to help you learn how to create your own views. Discuss this option with your organization’s administrator or reach out to the M-Files Academy team at [email protected] to check subscription status.
The built-in views are not modifiable for the time being.
M-Files is fully customizable. Therefore, every organization has its own tailor-fit version of M-Files. While the general layout of the interface might be similar, things like the create menu, common views, classes, and properties will be different and tailored for your organization. Even the colors might look different. It’s important to spend some time getting to know how your vault works.

