Getting Started
- What is M-Files?
- What is Metadata?
- The M-Files Way to Collaborate
- Accessing M-Files
- How to Save Documents
- How to Use Quick Search
- How to Modify Documents
- How to Share Documents
- Organizing with Views
- How to Use Views
- How to Use the Pinned Tab
M-Files Products
- Introduction to M-Files Mobile Application
- Introduction to M-Files Hubshare
- Introduction to M-Files for Microsoft Teams
- Introduction to M-Files Aino AI Assistant
- Introduction to Desktop Co-Authoring in M-Files
Beyond Basics
- Search Options
- Creating Views in M-Files
- Grouping Information
- How To Create Document Collections
- How to Create Multi-File Documents
- How To Create Relationships Between Objects
Tips and Tricks
- How to Create and Complete Assignments
- How to Create Notifications in M-Files
- How to Use and Create Document Templates
- How To Use Offline Mode in M-Files
- How to Change the Default Check-In Functionality
- How to Use Workflows in M-Files
- Permissions in M-Files
- How to Convert Documents to PDF Format
- How to Avoid Creating Duplicate Content in M-Files
- How to Co-Author Documents with Office 365
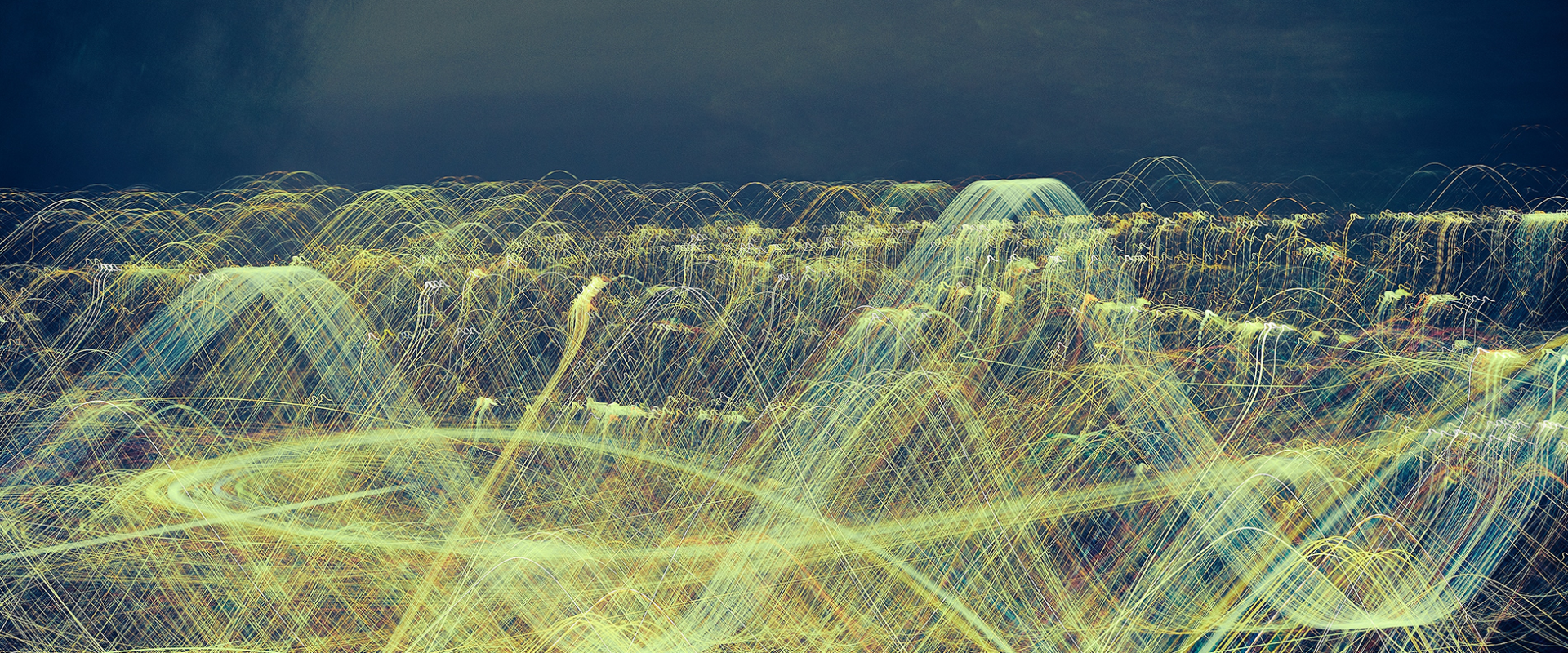
How to Use Workflows in M-Files
With workflows, the routine tasks in your organization can be widely automated and tasks can be assigned to the right people at the right time. People involved in the workflow can be set to receive notifications about task-related issues, and managers can monitor task progress and approve completed tasks.
What Are Workflows?
M-Files workflows let you model processes and document lifecycles according to real-world processes. Workflows are divided into individual workflow states that represent the working stages of the document or other object.
During the lifecycle of a document, different contributors can change, edit, and make different decisions on the document. It’s important that each person who participates in the process knows their responsibilities and the stages when they need to be involved.
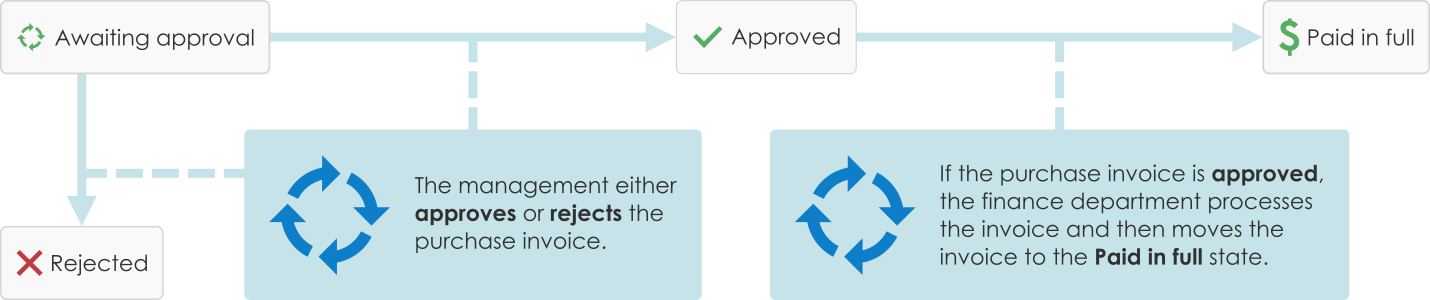
Depending on your company’s business needs, the workflows might range from a simple review and approval workflow to more complex ones.
Workflows are not limited to documents only, as there can be workflows for things such as projects or employee onboarding as well.
The Review and approval Workflow shown in this guide is just an example, and your company might have different workflows.
How to Use Workflows
The workflow options can be found in the bottom-right corner of the metadata card.
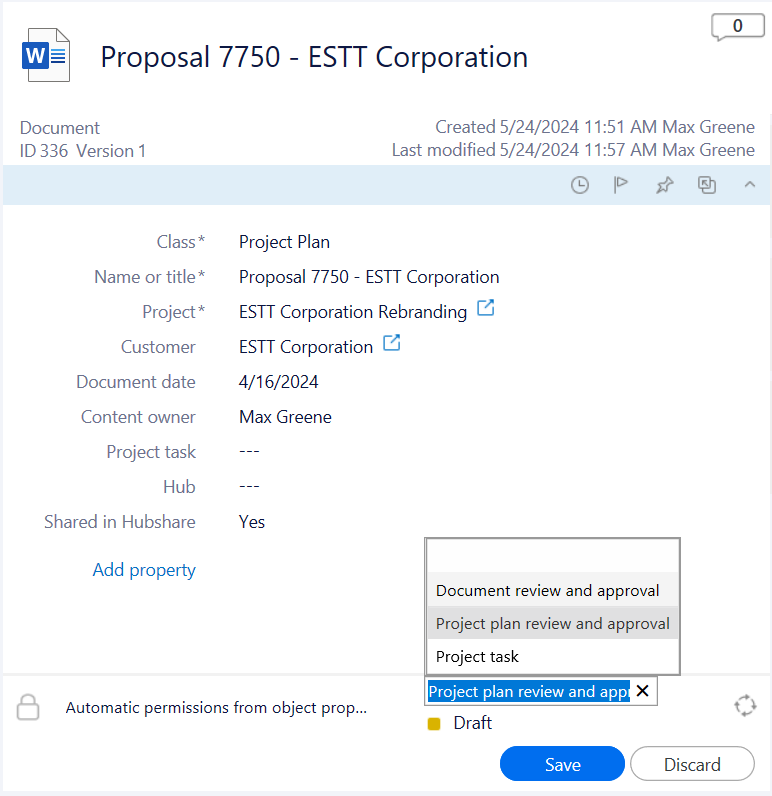
As the document moves forward in the workflow, various automated conditions and actions may take place, such as review assignments, notifications sent to the reviewer and the document owner, and so forth.
For example, if you want a document to be reviewed and approved, you can choose a simple Review and Approval workflow, in which the document will go through the Draft and Waiting for approval states. In the Waiting for approval state, the reviewers get to choose either to approve or reject the document. If rejected, the document will be sent back to the Draft state.
Keep in mind that this is just one example and your company most likely has different kind of workflows tailored to suit your needs.
The Approvers will receive an email notification informing them of the assignment to review the document, which they can open either directly from the email or from the Assigned tab in M-Files.
The options to approve or reject the document can be found under the workflow options on the metadata card.
Once the document has been approved or rejected, the user who put the document into the workflow gets an email notification.
If the document is rejected by the reviewers, it can be put back into the workflow after the requested modifications.
Commenting Documents
Users can leave comments on documents when reviewing them.
A comment dialog will appear whenever the workflow state is changed.
The comments can be found in the top-right corner of the metadata card.
The commenting can also be skipped by clicking OK.
The comment dialog can be turned off in the M-Files Admin Tool from the Advanced Vault Settings by an admin user, if there is no need for it.
Workflows make your daily work easier when it comes to collaborating with your colleagues on day-to-day tasks.
Instead of sending emails back and forth, you can put your documents into a workflow and let M-Files take care of the rest.
