Getting Started
- What is M-Files?
- What is Metadata?
- The M-Files Way to Collaborate
- Accessing M-Files
- How to Save Documents
- How to Use Quick Search
- How to Modify Documents
- How to Share Documents
- Organizing with Views
- How to Use Views
- How to Use the Pinned Tab
M-Files Products
- Introduction to M-Files Mobile Application
- Introduction to M-Files Hubshare
- Introduction to M-Files for Microsoft Teams
- Introduction to M-Files Aino AI Assistant
- Introduction to Desktop Co-Authoring in M-Files
Beyond Basics
- Search Options
- Creating Views in M-Files
- Grouping Information
- How To Create Document Collections
- How to Create Multi-File Documents
- How To Create Relationships Between Objects
Tips and Tricks
- How to Create and Complete Assignments
- How to Create Notifications in M-Files
- How to Use and Create Document Templates
- How To Use Offline Mode in M-Files
- How to Change the Default Check-In Functionality
- How to Use Workflows in M-Files
- Permissions in M-Files
- How to Convert Documents to PDF Format
- How to Avoid Creating Duplicate Content in M-Files
- How to Co-Author Documents with Office 365

How to Convert Documents to PDF Format
There may be several reasons why we would want to convert our documents into PDF format. Not only is the PDF good for preventing edits, but it also ensures that the document looks as it should no matter what system your recipient uses.
Conversion Options
Below you can find information about the different file formats that can be converted to PDF, as well as a list of ways you can convert your documents to PDF.
File formats that can be converted
Conversion to PDF can be done for files in formats such as Microsoft Word, Microsoft Excel, Microsoft PowerPoint, Microsoft Outlook, and Visio, as well as RTF and OpenOffice files.
When converting to PDF, M-Files updates the M-Files property fields, if any, in Microsoft Word and Microsoft Excel documents by using the current metadata of the object.
Conversion options
To access the PDF conversion options, right-click the document you want to convert and select Save as PDF.
You have a few options when converting a document to PDF in M-Files:
- Save as PDF: This option lets you save your document on your computer, a shared drive, or some other system.
- Convert to PDF (replaces original file): This option replaces your document with a PDF. You can use this option if your document is meant to be the final version. If you still need to access the original document, it can be found via the History dialog.
- Convert to PDF (adds separate file): This option converts the file into a multi-file document that contains your original document and the PDF version.
- Send as PDF by E-mail: This option is good if edits are still needed. You get to keep the editable version in M-Files, and the PDF is directly attached to an email.
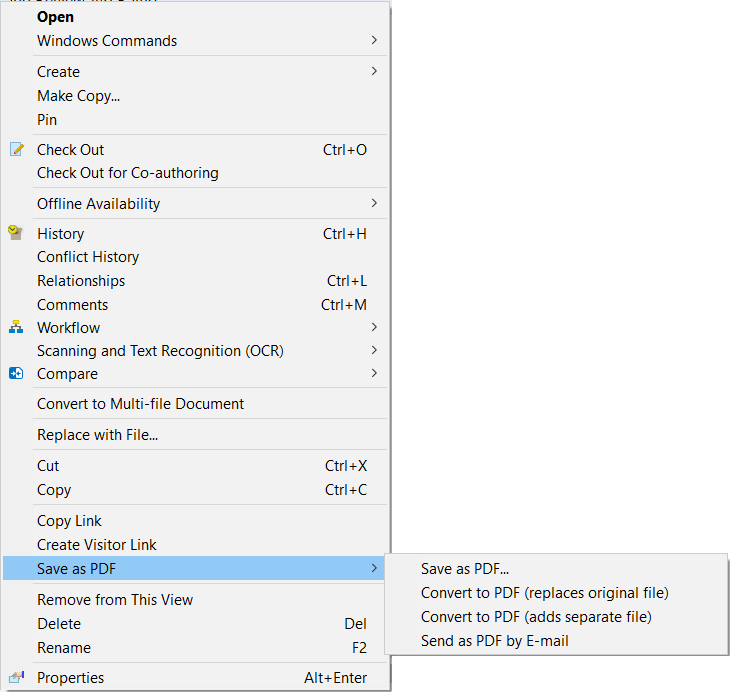
Save as PDF
This is good for situations where you don’t necessarily need to send the PDF just yet but want to store it somewhere on your computer, on a shared drive, or some other system.
Replace the Original File with a PDF
If you don’t need the original, editable document anymore and want to convert it, this is your go-to option. Use this option if the PDF is meant to be the final version and no edits are expected.
Should you still need the original document, you can access it in the version history.
Add a Separate PDF File
If you want to keep the original document but also want a PDF version, you are free to do so.
This option converts the document into a multi-file document that contains the original document and the PDF version.
Send as PDF by Email
Documents can be sent in PDF format by email.
This option is good if edits are still needed. The original document stays in M-Files where you can still edit it, and the PDF is directly attached to an email.
PDF Conversion via Workflows
Some workflows can convert your document into a PDF when the workflow state is changed.
This can happen in the beginning, in the middle, or at the end of the workflow, depending on how it’s configured.
The same options apply here: we can either convert the document into PDF by replacing it or by converting it into a multi-file document that contains the original document and a PDF version of it.
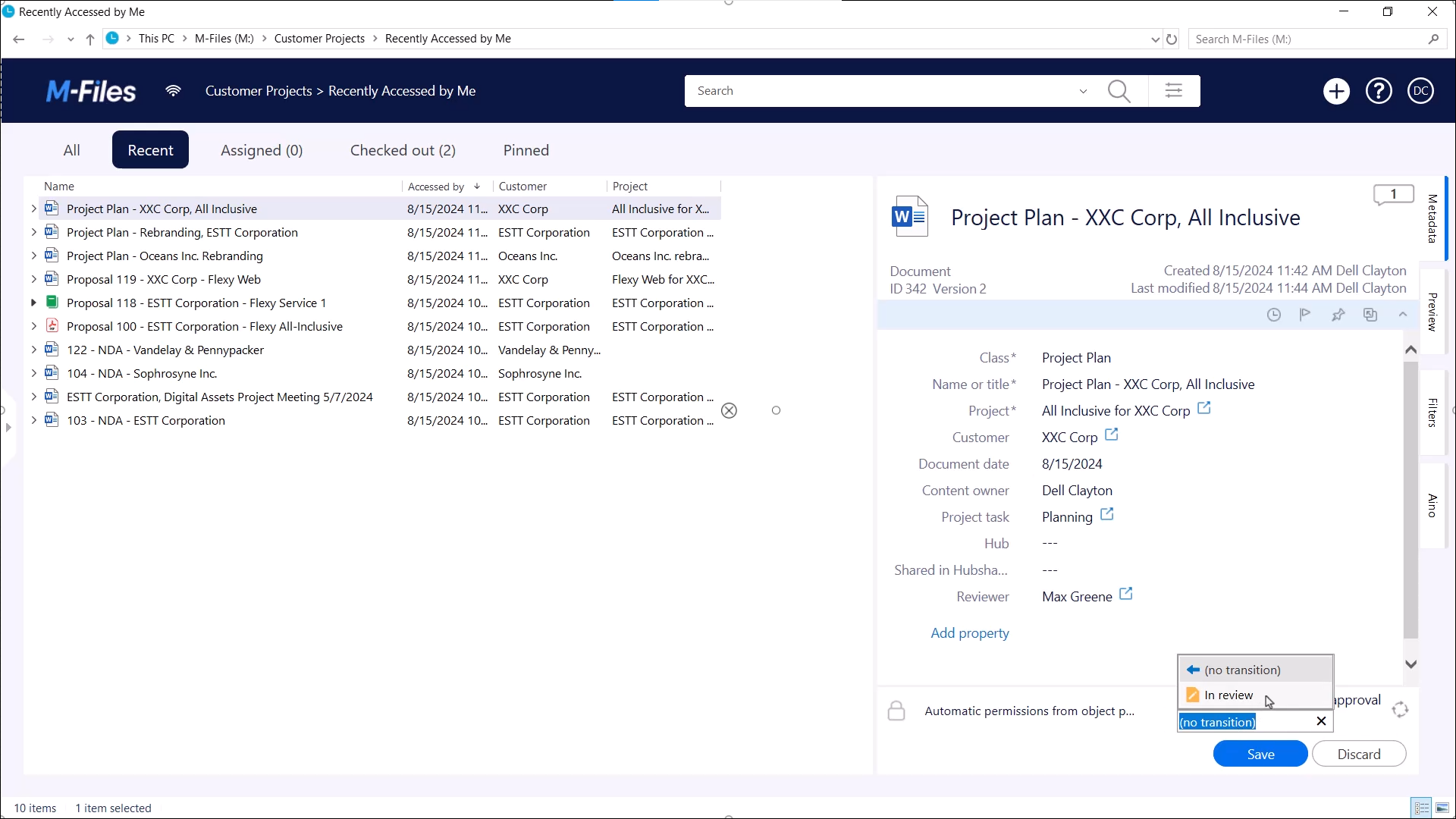
In this example, the document is converted into PDF format once it has been approved by the reviewer.
