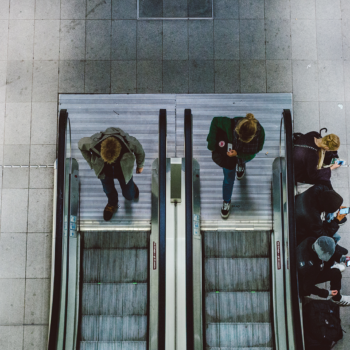Getting Started
- What is M-Files?
- What is Metadata?
- The M-Files Way to Collaborate
- Accessing M-Files
- How to Save Documents
- How to Use Quick Search
- How to Modify Documents
- How to Share Documents
- Organizing with Views
- How to Use Views
- How to Use the Pinned Tab
M-Files Products
- Introduction to M-Files Mobile Application
- Introduction to M-Files Hubshare
- Introduction to M-Files for Microsoft Teams
- Introduction to M-Files Aino AI Assistant
- Introduction to Desktop Co-Authoring in M-Files
Beyond Basics
- Search Options
- Creating Views in M-Files
- Grouping Information
- How To Create Document Collections
- How to Create Multi-File Documents
- How To Create Relationships Between Objects
Tips and Tricks
- How to Create and Complete Assignments
- How to Create Notifications in M-Files
- How to Use and Create Document Templates
- How To Use Offline Mode in M-Files
- How to Change the Default Check-In Functionality
- How to Use Workflows in M-Files
- Permissions in M-Files
- How to Convert Documents to PDF Format
- How to Avoid Creating Duplicate Content in M-Files
- How to Co-Author Documents with Office 365

How to Avoid Creating Duplicate Content in M-Files
M-Files automatically detects if there are documents with identical file contents in a vault, and shows the file content matches for existing and new documents.
The documents detected as duplicates can have a different file name, different related objects, version history, permissions, or workflow. Documents are detected as duplicates based on the file content.
Detecting Duplicate Content
When saving documents to M-Files, you’ll be automatically informed if a document with the same content already exists in the vault.
Duplicate content for existing documents in the vault can also be easily found by opening the document relationships.
In case a duplicate is found in the vault, it’s good to first compare the two documents to see if one of them has, for instance, more metadata filled in, or if there are existing links pointing to it, and then delete the duplicate. This will help reduce confusion and content chaos.
Restoring Deleted Documents
When you delete a document, it’s not gone for good. Deleted objects can always be undeleted, which for security reasons can only be done by admins.
In case you’ve deleted a document and want it restored, contact your admin.
Admin users can easily restore any deleted document without having to restore old backups.
Replacing Document Contents
If you receive a new version of a document that you’ve been working on and the version was not modified in M-Files, you can easily replace the document contents in M-Files by dragging and dropping the document on top of the document in the vault.
This way, a new document version is created, the metadata stays unchanged, and the existing links point to the original document.