Getting Started
- What is M-Files?
- What is Metadata?
- The M-Files Way to Collaborate
- Accessing M-Files
- How to Save Documents
- How to Use Quick Search
- How to Modify Documents
- How to Share Documents
- Organizing with Views
- How to Use Views
- How to Use the Pinned Tab
M-Files Products
- Introduction to M-Files Mobile Application
- Introduction to M-Files Hubshare
- Introduction to M-Files for Microsoft Teams
- Introduction to M-Files Aino AI Assistant
- Introduction to Desktop Co-Authoring in M-Files
Beyond Basics
- Search Options
- Creating Views in M-Files
- Grouping Information
- How To Create Document Collections
- How to Create Multi-File Documents
- How To Create Relationships Between Objects
Tips and Tricks
- How to Create and Complete Assignments
- How to Create Notifications in M-Files
- How to Use and Create Document Templates
- How To Use Offline Mode in M-Files
- How to Change the Default Check-In Functionality
- How to Use Workflows in M-Files
- Permissions in M-Files
- How to Convert Documents to PDF Format
- How to Avoid Creating Duplicate Content in M-Files
- How to Co-Author Documents with Office 365
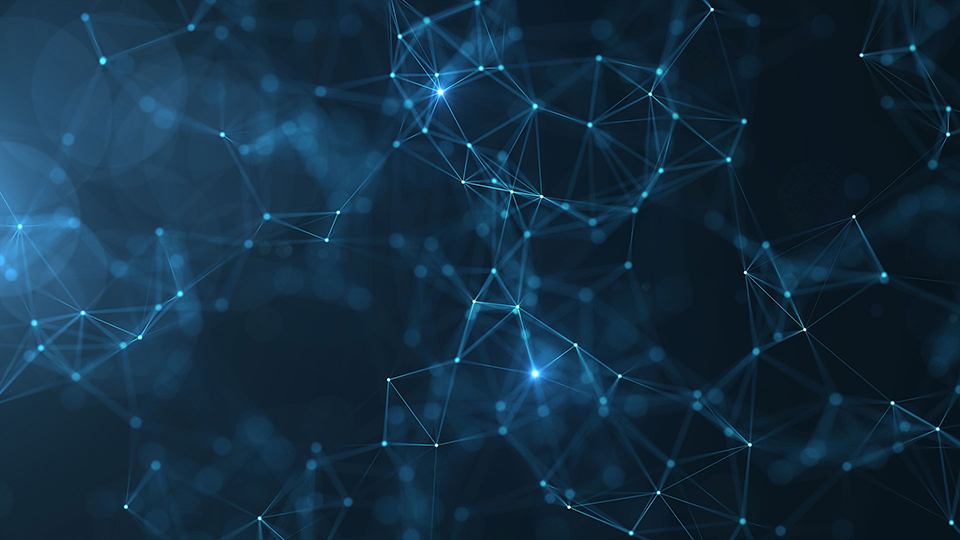
Grouping Information
Sometimes, information makes more sense when grouped under a comment theme.
In M-Files, there are multiple ways you can group information together: document collections, multi-file documents, and relationships.
This lesson explains all three ways you can group information, as well as when and how you should use them.
Document Collections
A document collection bundles multiple objects in M-Files.
Document collections are good to use when a group of documents relates to a larger theme.
For instance, to prepare for a customer meeting, you could create a document collection for all the object’s you’d need for that meeting, like the presentation, project plan, and design documents.
Creating Document Collections
You can create a document collection from the Create menu.
Document collections are like any other object in M-Files. They have a metadata card. They are shareable.
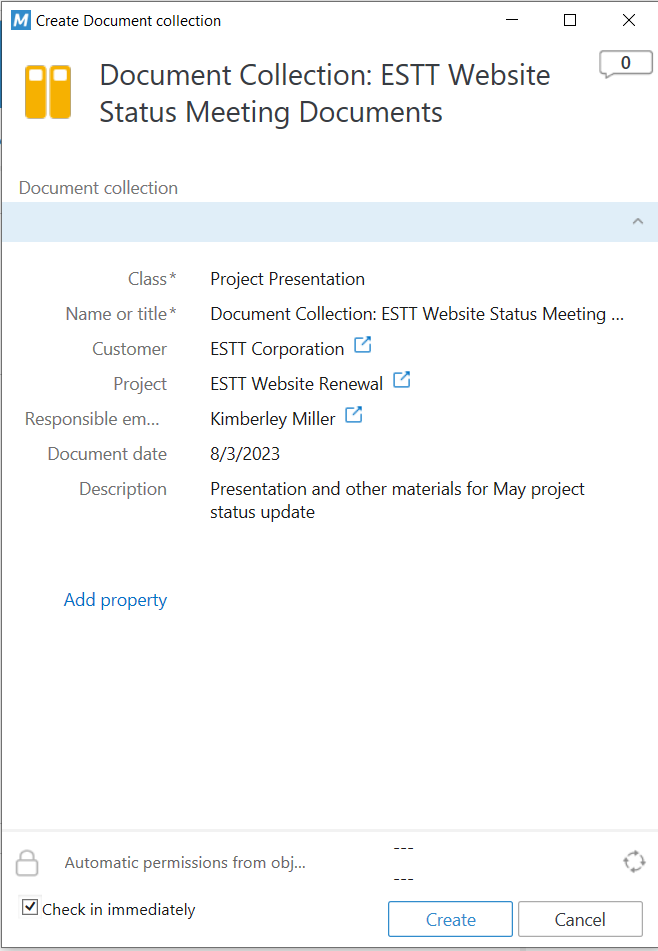
Document collections have the following icon in M-Files:
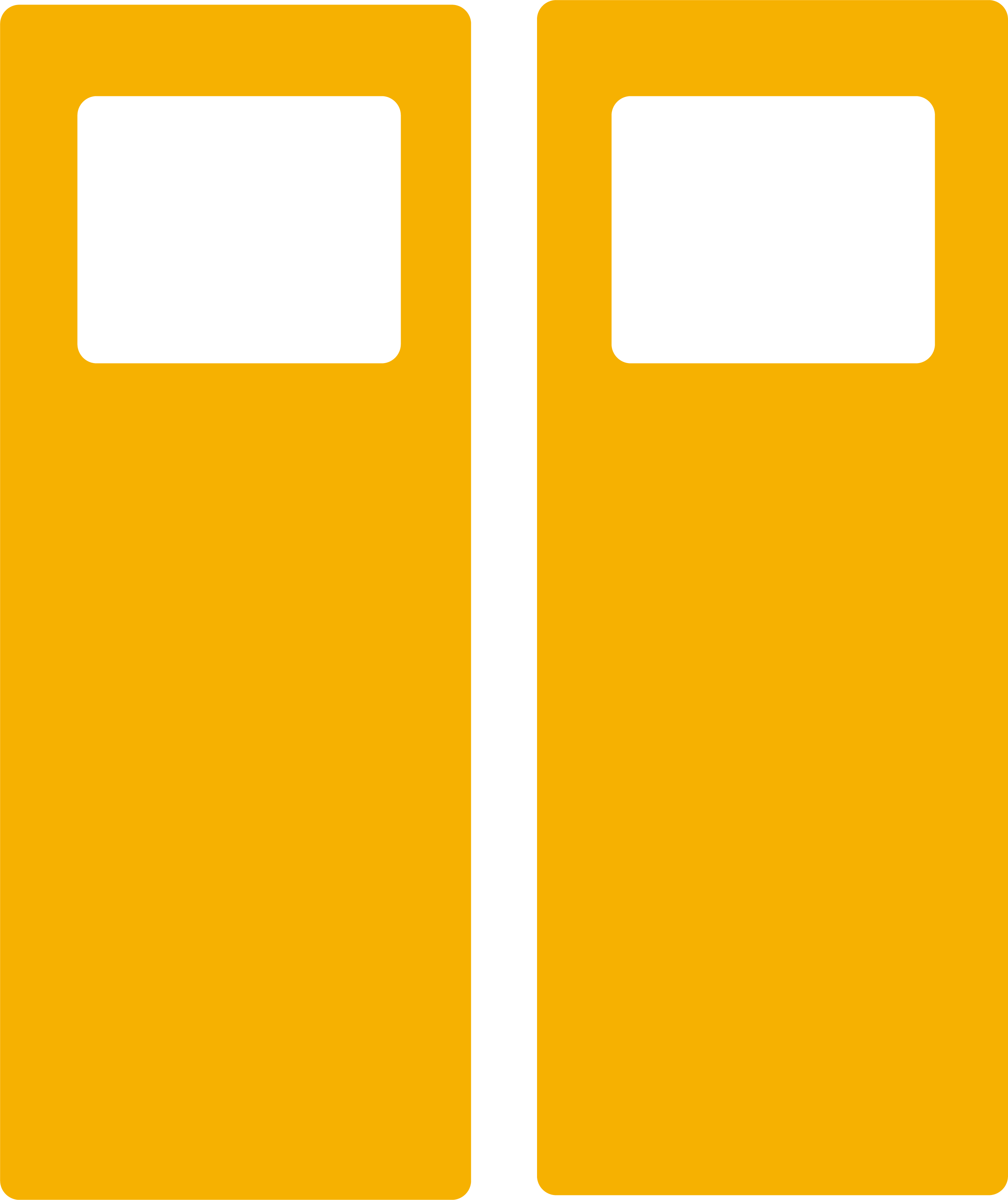
Adding Documents to the Document Collection
Double-click or expand the document collection in M-Files to see the contents. To add objects to the collection, simply drag and drop what you’d like to add.
Removing Documents from the Collection
To remove a document, simply select it in the Collection Members dialog and click Remove. You need to have the collection checked out to remove collection members.
Multi-File Documents
A multi-file document is a single document, with a single metadata card, that includes multiple files.
For instance, you might have an agreement with a working copy version that’s in Word and a file PDF version. Or you could have a document with multiple language versions.
Creating Multi-File Documents
There are two ways you can create a multi-file document:
- From the Create menu
- Convert an existing document into a multi-file
Multi-file documents have the following icon in M-Files:
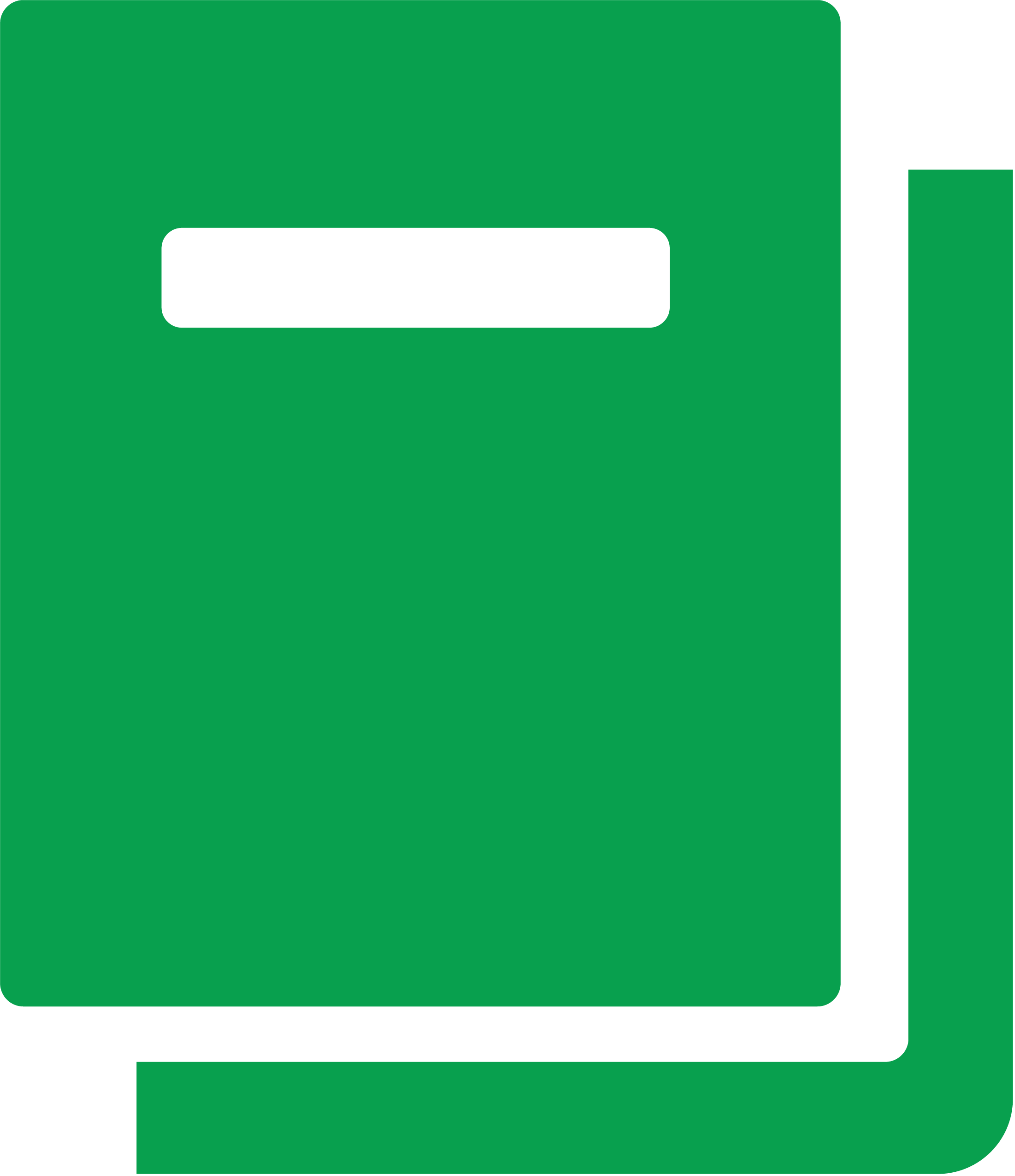
Creating Multi-File Documents from the Create Menu
To create a multi-file document, simply create a new document in M-Files and then tell M-Files that this is a multi-file document.
Converting an Existing Document into a Multi-File Document
To convert an existing document in M-Files into a multi-file document, simply select the object, right-click, and select Convert to Multi-file Document from the context menu.
Adding Documents to the Multi-Files Document
To add objects to the multi-file, simply drag and drop what you’d like to add.
When you do this, it does indeed duplicate the object. So now, it exists as both part of the multi-file document and as a separate object in M-Files.
If you want, you can delete the original so there are no duplicates. Note that if you delete the original, you lose the original metadata as well because the files in the multi-file document share the same metadata card.
Removing Documents from the Multi-File Document
There are two options for removal.
You can delete the object completely by right-clicking the object and selecting Delete.
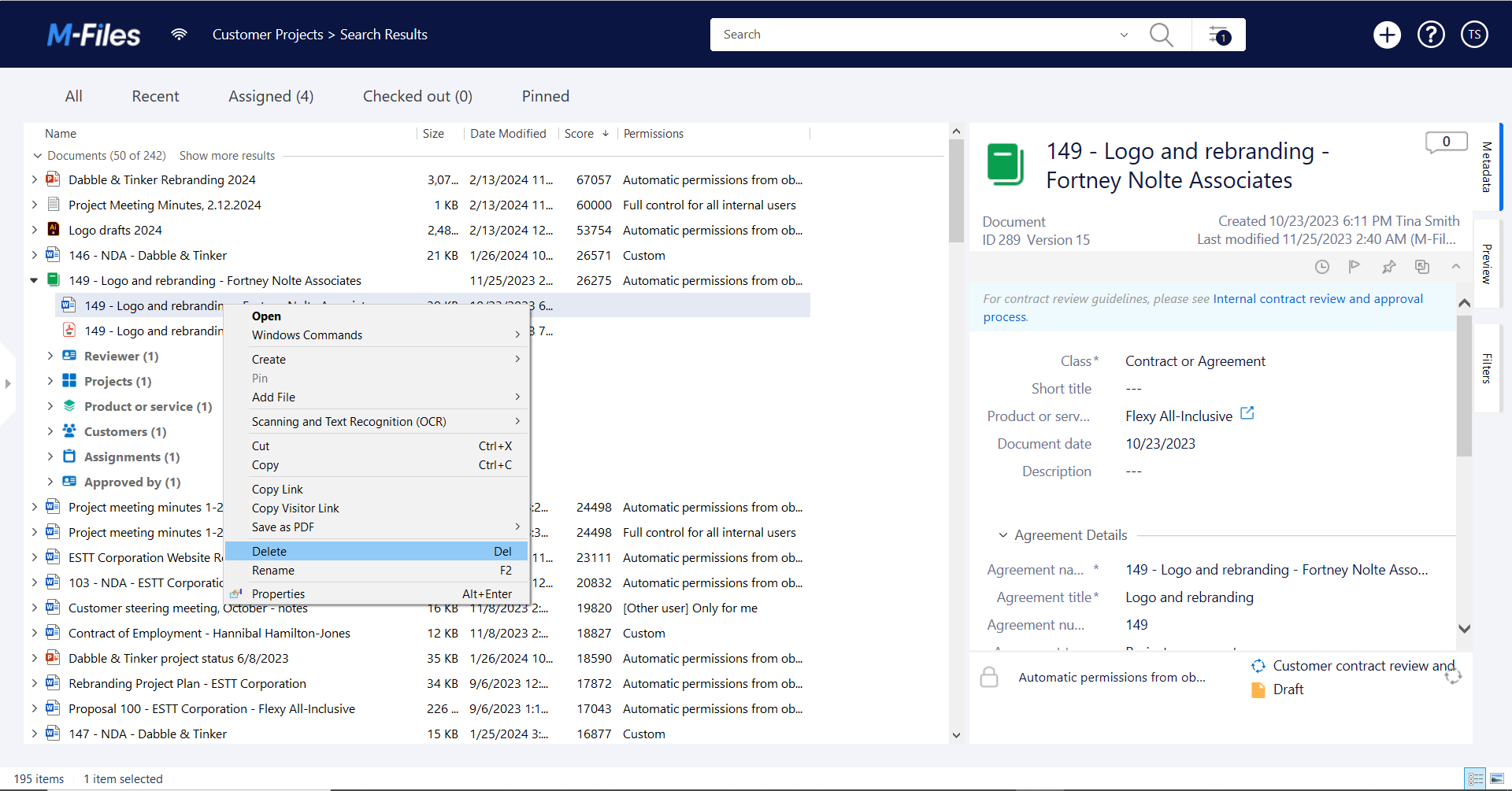
Alternatively, you can drag and drop the document out of the multi-file document. This way, it becomes its own separate object in M-Files.
Differences Between Document Collections and Multi-File Documents
A document collection is a group of separate documents, with separate metadata cards all bundled together. A multi-file document is a single document, with multiple versions that are bundled together under a single metadata card.
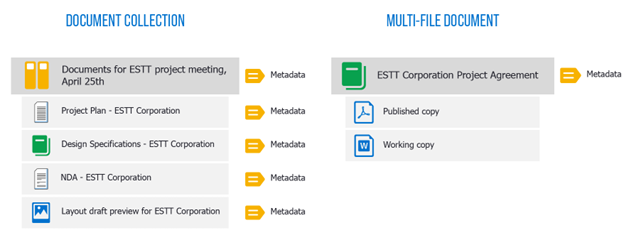
Relationships
M-Files automatically creates relationships through metadata, as you can see in the example below. This document is related to a specific project and customer.
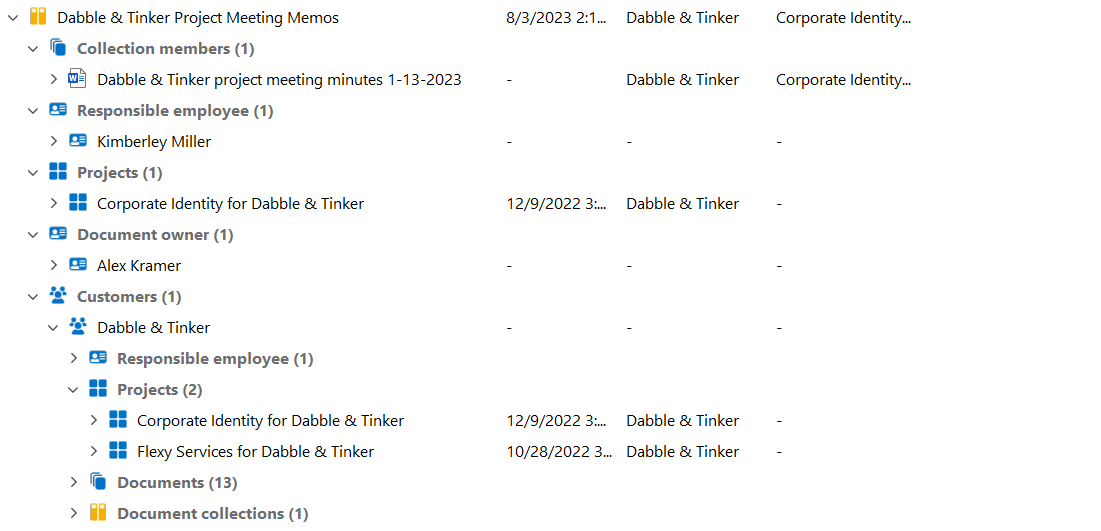
However, there are ways you can create direct relationships yourself to tell M-Files that a set of information is related by a common theme.
You’d use relationships in the same way you’d use a document collection.
Browsing Relationships
There are two ways you can browse through an object’s relationships.
You can browse the relationships by drilling down.

Alternatively, you can open the relationships menu to view everything with relationships from and to this object. To do this, simply right-click the object and select Relationships.
Creating a Relationship
There are two ways you can create a relationship yourself.
You can drag and drop the file into the object’s relationship window.
You can also click Add Relationship… in the Relationships dialog and simply select the object you’d like to add.
Removing a Relationship
To remove a relationship, simply access the relationships, select what you’d like to remove, and click Remove Relationship.
You Can Also Group Information Through Views
FAQ
Got Questions?
Yes, you can share a multi-file document. You can either share the whole thing or the individual files within the multi-file.
Don’t panic. Simply contact your M-Files IT administrator and they can restore the document easily.
Yes, but only if there’s one file in the multi-file document. It doesn’t work if there are multiple files. Simply right-click the multi-file document and select Convert to Single-file Document from the menu.


