Getting Started
- What is M-Files?
- What is Metadata?
- The M-Files Way to Collaborate
- Accessing M-Files
- How to Save Documents
- How to Use Quick Search
- How to Modify Documents
- How to Share Documents
- Organizing with Views
- How to Use Views
- How to Use the Pinned Tab
M-Files Products
- Introduction to M-Files Mobile Application
- Introduction to M-Files Hubshare
- Introduction to M-Files for Microsoft Teams
- Introduction to M-Files Aino AI Assistant
- Introduction to Desktop Co-Authoring in M-Files
Beyond Basics
- Search Options
- Creating Views in M-Files
- Grouping Information
- How To Create Document Collections
- How to Create Multi-File Documents
- How To Create Relationships Between Objects
Tips and Tricks
- How to Create and Complete Assignments
- How to Create Notifications in M-Files
- How to Use and Create Document Templates
- How To Use Offline Mode in M-Files
- How to Change the Default Check-In Functionality
- How to Use Workflows in M-Files
- Permissions in M-Files
- How to Convert Documents to PDF Format
- How to Avoid Creating Duplicate Content in M-Files
- How to Co-Author Documents with Office 365

Accessing M-Files
There are multiple ways you can access M-Files, either through the M-Files Desktop, Web, and Mobile applications.
This lesson introduces shows you how to access these applications and how you can use them.
M-Files Vaults
No matter which application you use to access M-Files, everything in M-Files is in vault.
Depending on your organization, whenever you open M-Files, you might see several vaults that you have access to.
For instance, in one company, they might have a vault to manage information related to customer projects, another vault to manage HR related documentation, and a final one to manage IT assets.
M-Files Desktop
For most, the desktop application is probably the main way to access M-Files. After M-Files has been installed on your computer, you can access it either via the shortcut on your computer desktop, the explorer bar, or from the file explorer.
From there, you choose which vault you’d like to access.
When you open your M-Files application, you are greeted with the home page.
Clicking the M-Files logo in the top-left corner of the user interface will take you back to the homepage.
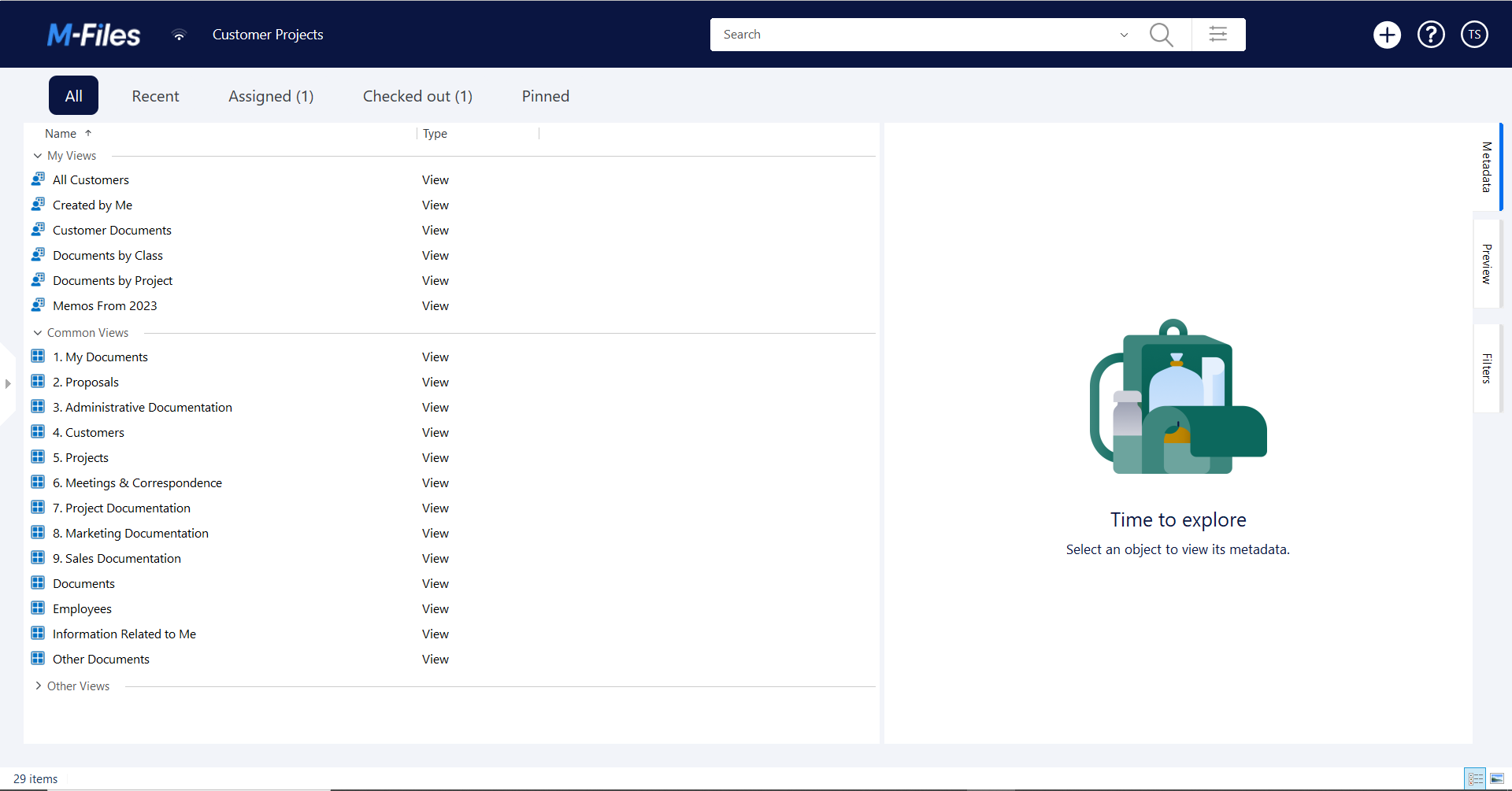
Introduction to M-Files User Interface
Navigation Path
To put it simply, the Navigation Path shows you where you are. It tells you which vault you’re currently working in and where you are in that vault. Your navigation path may be a different color.

Information Tabs
Under here is a list of the information tabs in M-Files user interface and what can be found in them:
- All – Within All, you’ll find common views and personal views. Common views are created by your company’s business administrator to help you easily find information throughout your organization. Views are basically saved searches based on metadata, which you can use to browse information in M-Files.
- Recent – Under the Recent tab, you can see every object that you’ve accessed within the past 30 days.
- Assigned – Assigned shows all the assignments that require any actions from you.
- Checked out – The Checked out tab shows all the documents you have currently reserved for modification.
- Pinned – You can access your pinned documents and objects in the Pinned tab. You can think of these as your favorites that you want available for quick and easy access.
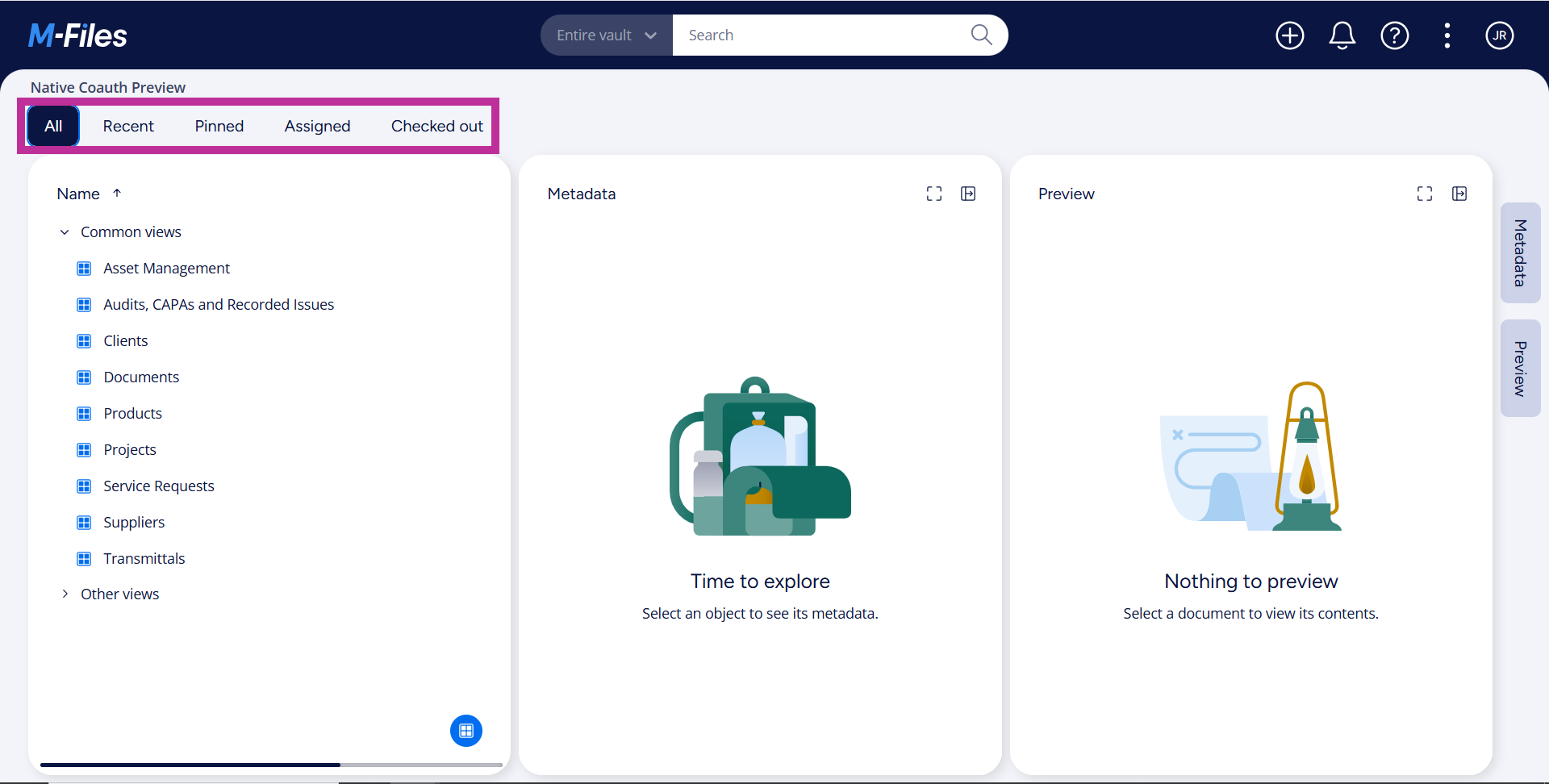
The Create Menu
You can create new documents and other objects directly in M-Files from the Create menu.
Because M-Files is customizable, what you see in your vault’s Create menu will look different. A great way to get to know what sort of information your vault manages is to browse through the options in the Create menu.

The Quick Search Bar
You can use the quick search like any other text search.
In most situations, it’s a good idea to make use of the metadata filters in the search bar to narrow down your search results.
When you do a search, M-Files lists the results for you to browse. Use the columns to arrange the results according to your liking.
Explore How M-Files Makes It Easy to Find the Information You Need
Search Options
Next to the quick search, you can find the search options, which allows you to use metadata values as search phrases, such as Customer = ESTT Corporation. This search will find all objects that have the Customer listed as the ESTT Corporation in its metadata.
The Right Pane
On the right side of the user interface, we have several tabs with different functions, the Metadata tab, the Preview tab, and the Filters tab.

The Metadata tab
Whenever you select an object in M-Files, the Metadata tab reveals an object’s metadata card. This metadata card tells you what this object is and what it’s related to. Every object in M-Files has a metadata card, as metadata is the driving force of M-Files.
From the options ribbon on the metadata card, you can choose to view the document activity feed, open the metadata car in full screen, or close the tab.
Dive into Metadata
The Preview Tab
The Preview tab allows you to preview a selected document without having to open it in a separate program.

The Filters Tab
If you get too many results when making a search, you can use the Filters tab to further narrow down your search results by as sorts of criteria like object type or when it was last modified.
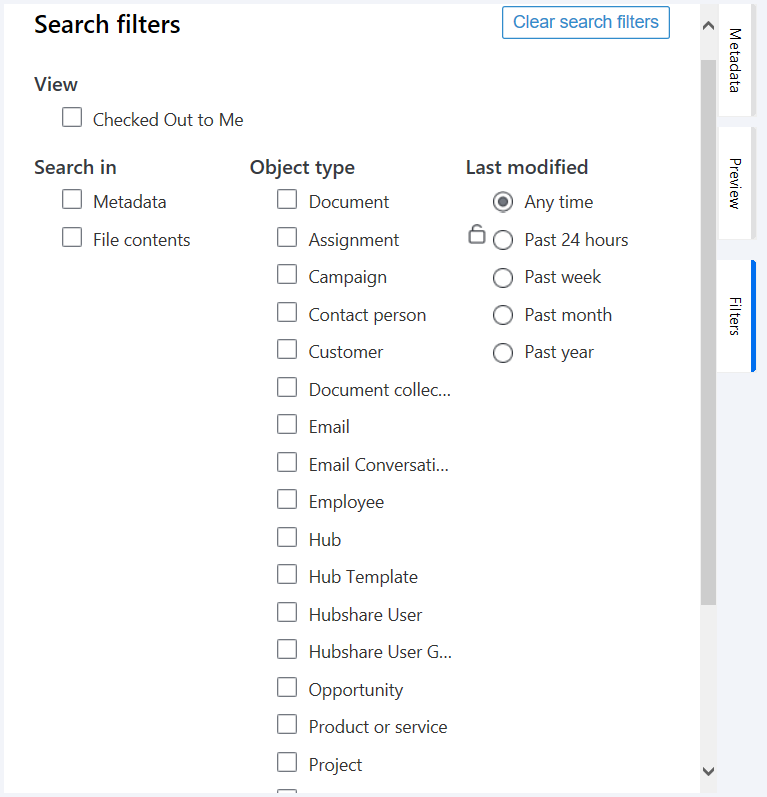
User Menu
From the User menu, you can change the user interface and vault language or choose the default landing page. For instance, if you prefer to have the Pinned tab, or the Recent tab as your homepage when opening your vault, you are free to change it in the User menu.
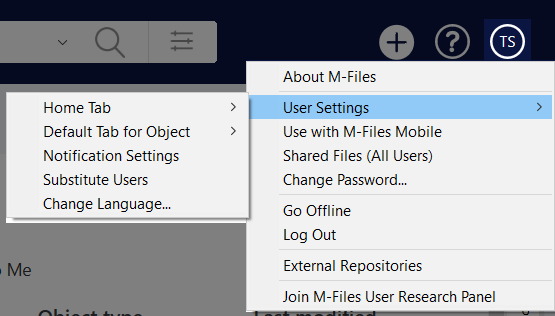
M-Files Web
M-Files Web offers access to your vaults no matter where you are, and what computer you are using. All you need is your M-Files credentials and you’re good to go.
Keep in mind that every vault has its own URL, so you don’t choose the vault like when accessing the M-Files Desktop application.
Explore more about M-Files Web
M-Files Web Companion
M-Files Web Companion allows you to open and modify documents in O365 native applications, like Microsoft Word, PowerPoint, and Excel. M-Files Web Companion can be installed via the user menu in the M-Files Web application. Note that documents need to be checked out manually before opening them for modification.
Without M-Files Web Companion, the modifications need to be done in Office Online.
M-Files Mobile Application
Just like M-Files Web, the mobile application travels with you wherever you might be. The mobile application is available for both Android and iOS.
Just like with M-Files Web, every vault has its own URL. After logging in to the vault, it will be saved in the application, which means you’re able to add several vault connections and switch between vaults in the mobile application.
Comparison: M-Files Desktop and Mobile
There aren’t any differences between what you’re able to do in desktop and mobile. You’re able to do all your day-to-day tasks without missing on things.
M-Files Feature comparison
You can find a comparison of features between M-Files Desktop, Web, and mobile clients HERE





