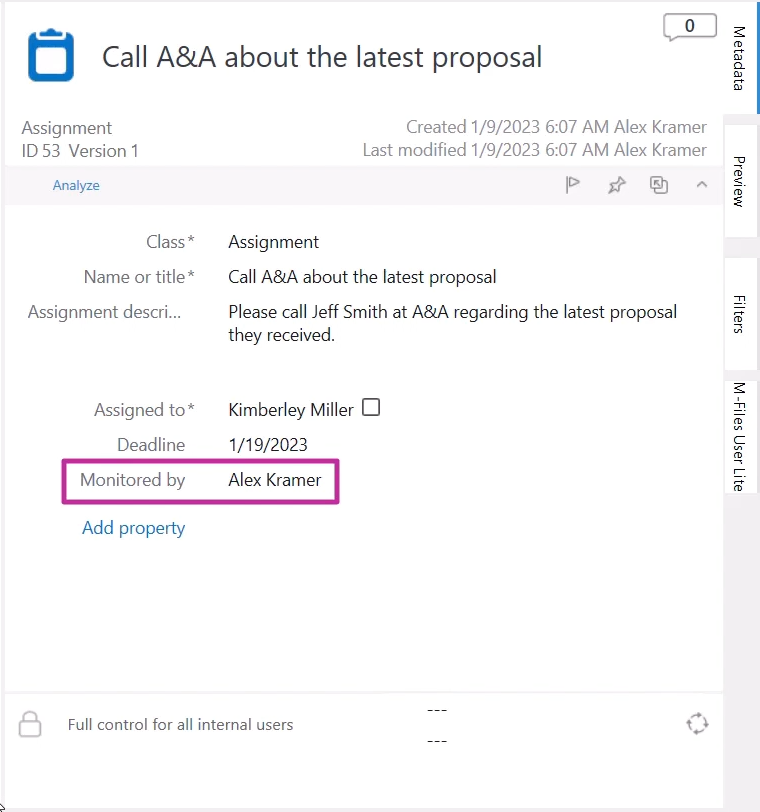Getting Started
- What is M-Files?
- What is Metadata?
- The M-Files Way to Collaborate
- Accessing M-Files
- How to Save Documents
- How to Use Quick Search
- How to Modify Documents
- How to Share Documents
- Organizing with Views
- How to Use Views
- How to Use the Pinned Tab
M-Files Products
- Introduction to M-Files Mobile Application
- Introduction to M-Files Hubshare
- Introduction to M-Files for Microsoft Teams
- Introduction to M-Files Aino AI Assistant
- Introduction to Desktop Co-Authoring in M-Files
Beyond Basics
- Search Options
- Creating Views in M-Files
- Grouping Information
- How To Create Document Collections
- How to Create Multi-File Documents
- How To Create Relationships Between Objects
Tips and Tricks
- How to Create and Complete Assignments
- How to Create Notifications in M-Files
- How to Use and Create Document Templates
- How To Use Offline Mode in M-Files
- How to Change the Default Check-In Functionality
- How to Use Workflows in M-Files
- Permissions in M-Files
- How to Convert Documents to PDF Format
- How to Avoid Creating Duplicate Content in M-Files
- How to Co-Author Documents with Office 365

How to Create and Complete Assignments
Assignments transfer information and responsibility for completing tasks to the correct person. Assignments can be used, for instance, to request a colleague to review a proposal before it is sent to the customer.
How to find the Assignments
When an assignment is sent to you, you get an e-mail notification. The assignment can be opened directly in the email notification, or it can be found in the Assigned tab.
If there is a document attached to the assignment, it can be found through the relationships.
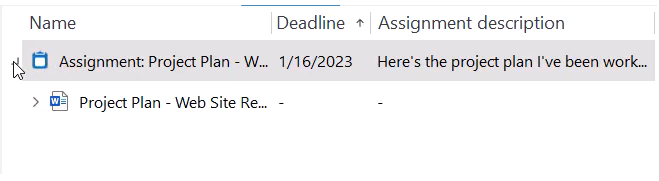
The assignment description tells the assignee what they are required to do.
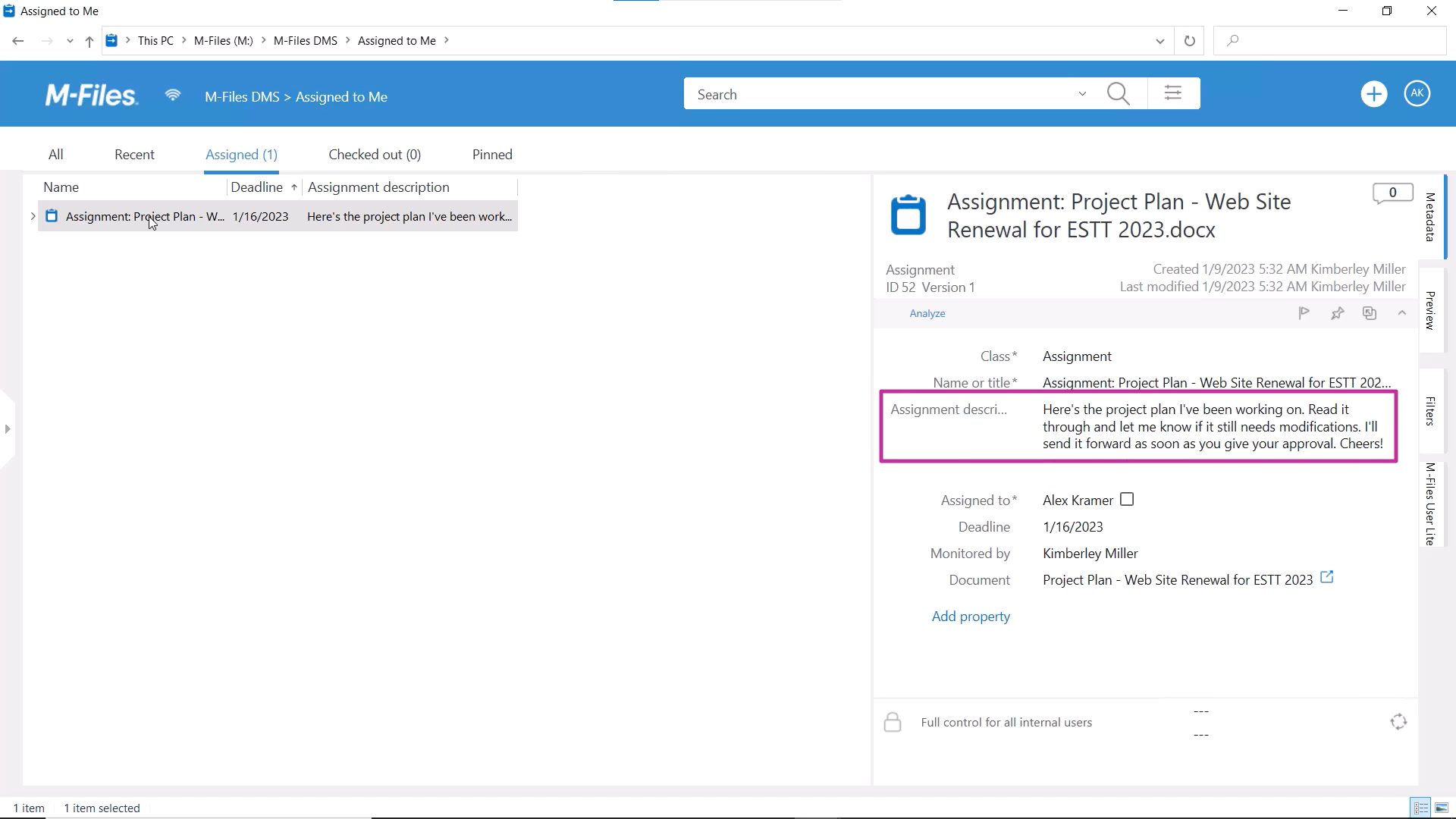
Completing assignments
Once the required tasks are fulfilled, the assignment can be marked as completed by checking the check box on the assignment metadata card.
Once marked completed, the assignment disappears from the Assigned tab. Comments can also be left, and after marking the assignment complete and saving, they can be found on the metadata card.
Sending an Assignment
To send an assignment to another M-Files user, you can either select to create a new assignment via the Create Menu, or by right-clicking a document and creating an assignment through the context menu.
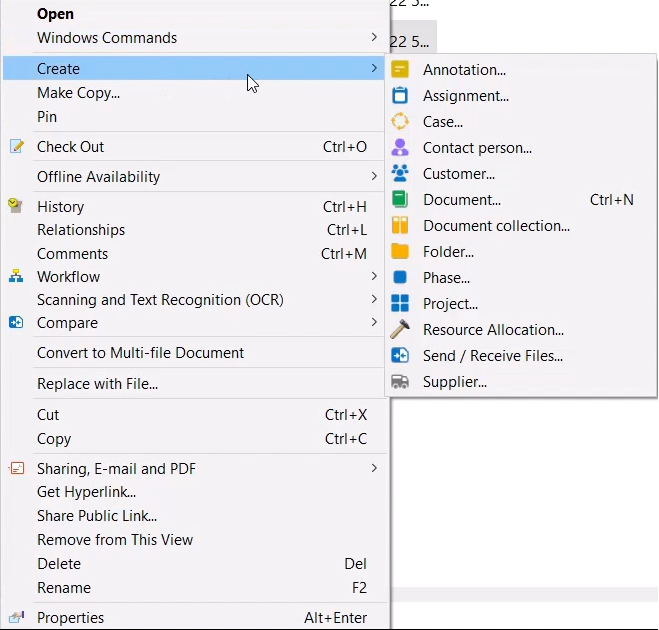
It’s a good practice to give the assignment a descriptive name and description, so the assignees know what they are expected to do.
The assignment can also be given a deadline. If the assignees do not react to the assignment in time, they will receive email notifications that the assignment deadline is either approaching, or has passed.
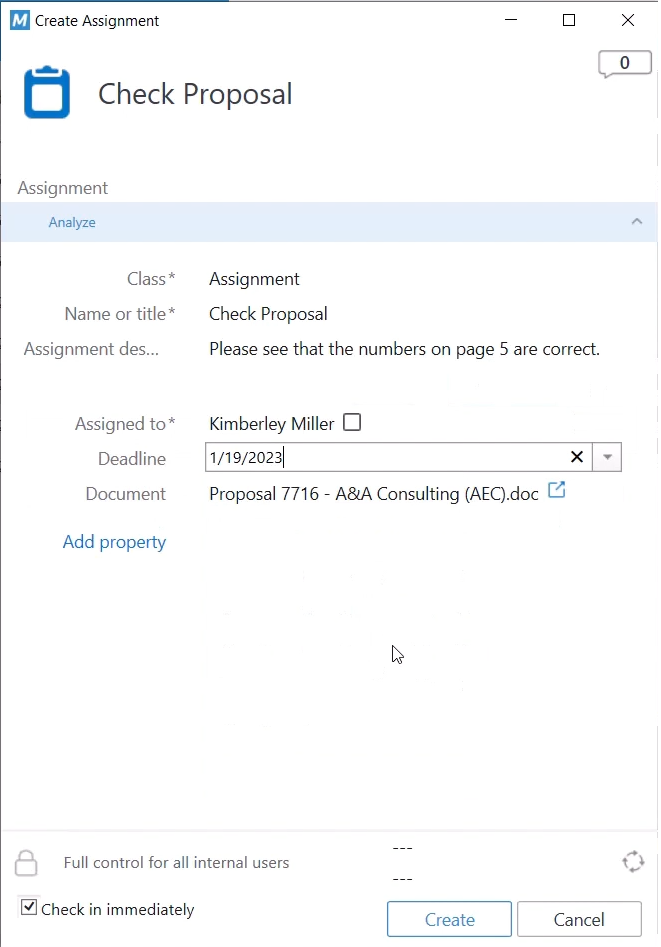
The person sending the assignment can choose to monitor the assignment, by adding themselves to the Monitored By field on the assignment metadata card.
This means that the person monitoring the assignment will be notified via email once the assignment has been completed by the assignees.
This field can also be left empty if notifications are not needed.