Getting Started
- What is M-Files?
- What is Metadata?
- The M-Files Way to Collaborate
- Accessing M-Files
- How to Save Documents
- How to Use Quick Search
- How to Modify Documents
- How to Share Documents
- Organizing with Views
- How to Use Views
- How to Use the Pinned Tab
M-Files Products
- Introduction to M-Files Mobile Application
- Introduction to M-Files Hubshare
- Introduction to M-Files for Microsoft Teams
- Introduction to M-Files Aino AI Assistant
- Introduction to Desktop Co-Authoring in M-Files
Beyond Basics
- Search Options
- Creating Views in M-Files
- Grouping Information
- How To Create Document Collections
- How to Create Multi-File Documents
- How To Create Relationships Between Objects
Tips and Tricks
- How to Create and Complete Assignments
- How to Create Notifications in M-Files
- How to Use and Create Document Templates
- How To Use Offline Mode in M-Files
- How to Change the Default Check-In Functionality
- How to Use Workflows in M-Files
- Permissions in M-Files
- How to Convert Documents to PDF Format
- How to Avoid Creating Duplicate Content in M-Files
- How to Co-Author Documents with Office 365
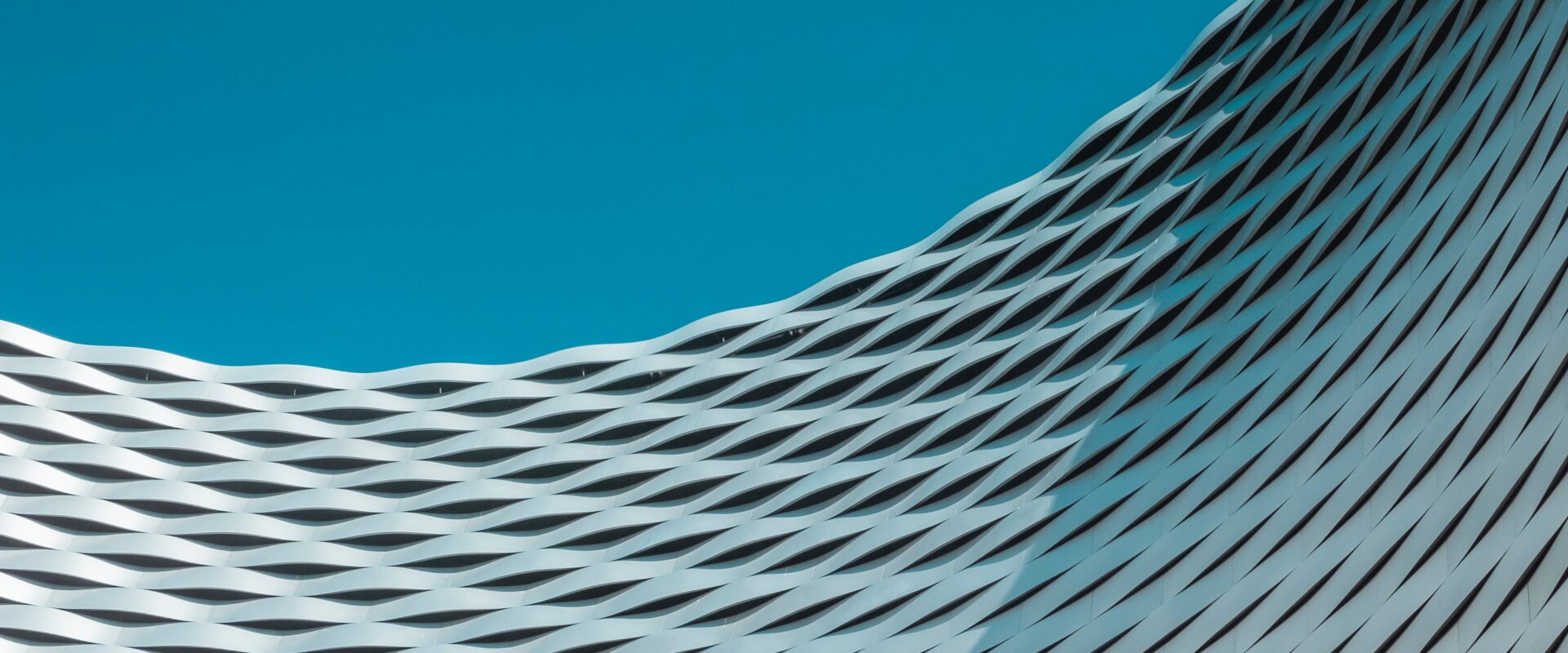
How To Create Relationships Between Objects
Whenever you save information to M-Files and describe what you are saving, M-Files connects it automatically to its context and creates relationships. Through these relationships you can move between information and see everything your information is related to.
Relationships
M-Files automatically creates relationships through metadata, as you can see in the example below. This document is related to a specific project and customer.
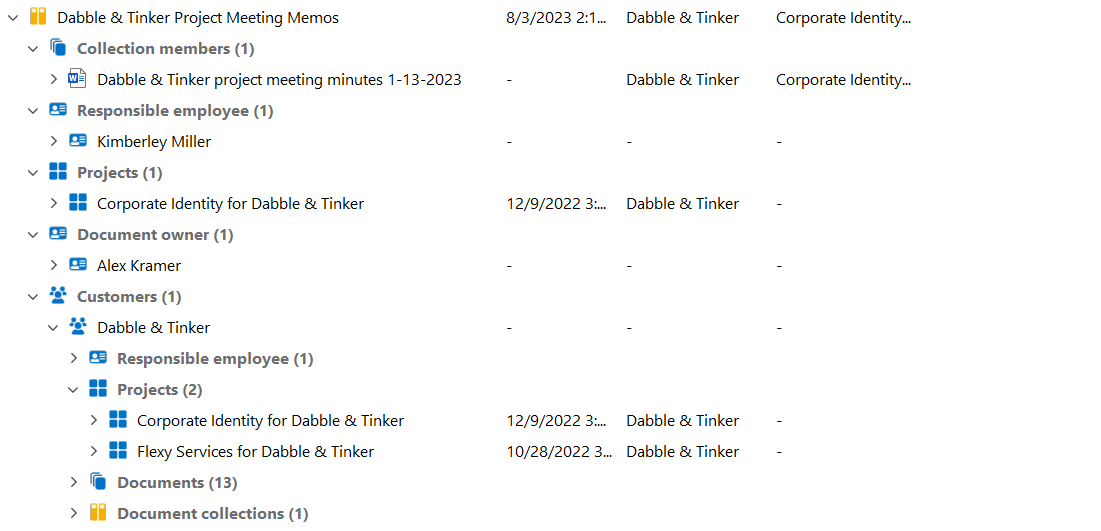
However, there are ways you can create direct relationships yourself to tell M-Files that a set of information is related by a common theme.
You’d use relationships in the same way you’d use a document collection.
Example of using Relationships
Employee 1 and Employee 2 are working on a document, and Employee 3 is doing some background work for them.
Employee 3 creates a document of all the information they have gathered, but now they need to link it with what Employee 1 and Employee 2 are working on. This is where the relationships come in.
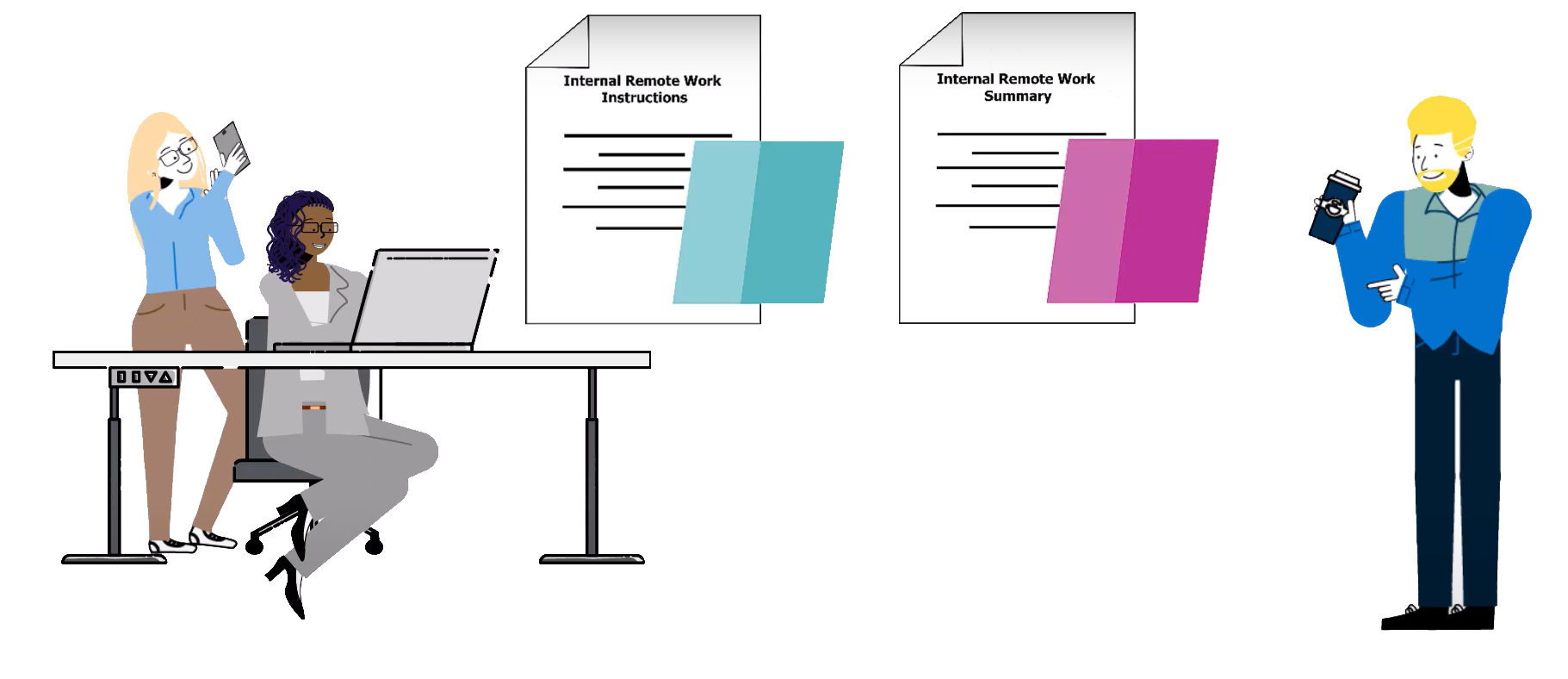
Browsing Relationships
There are two ways you can browse through an object’s relationships.
You can browse the relationships by drilling down.

Alternatively, you can open the relationships menu to view everything with relationships from and to this object. To do this, simply right-click the object and select Relationships.
Creating a Relationship
There are two ways you can create a relationship yourself.
You can drag and drop the file into the object’s relationship window.
You can also click Add Relationship… in the Relationships dialog and simply select the object you’d like to add.
Once you open the dialogue, you can navigate around your M-Files and look for the document you want to connect. This is very useful especially if you don’t have the required document on your immediate screen.
Removing a Relationship
To remove a relationship, simply access the relationships, click Check Out, select what you’d like to remove, and click Remove Relationship.
