Getting Started
- What is M-Files?
- What is Metadata?
- The M-Files Way to Collaborate
- Accessing M-Files
- How to Save Documents
- How to Use Quick Search
- How to Modify Documents
- How to Share Documents
- Organizing with Views
- How to Use Views
- How to Use the Pinned Tab
M-Files Products
- Introduction to M-Files Mobile Application
- Introduction to M-Files Hubshare
- Introduction to M-Files for Microsoft Teams
- Introduction to M-Files Aino AI Assistant
- Introduction to Desktop Co-Authoring in M-Files
Beyond Basics
- Search Options
- Creating Views in M-Files
- Grouping Information
- How To Create Document Collections
- How to Create Multi-File Documents
- How To Create Relationships Between Objects
Tips and Tricks
- How to Create and Complete Assignments
- How to Create Notifications in M-Files
- How to Use and Create Document Templates
- How To Use Offline Mode in M-Files
- How to Change the Default Check-In Functionality
- How to Use Workflows in M-Files
- Permissions in M-Files
- How to Convert Documents to PDF Format
- How to Avoid Creating Duplicate Content in M-Files
- How to Co-Author Documents with Office 365
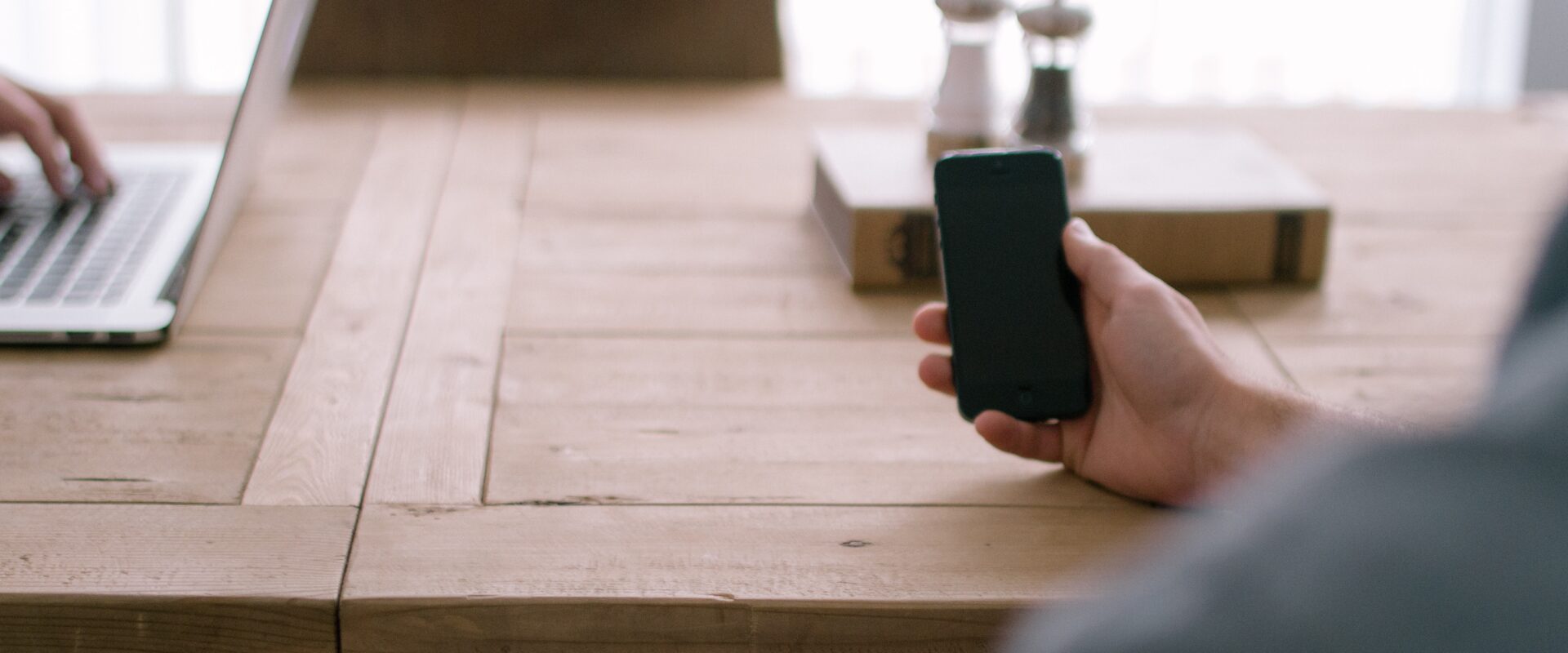
Introduction to M-Files Mobile Application
In this guide, we’ll introduce you to the M-Files Mobile application and how it can benefit your work.
With the M-Files Mobile app, you can do most of the actions you can do in the desktop application, such as access documents via views and quick search, view and edit document contents and metadata, and use workflows.
How to Connect to Vaults Using the QR Code
You can find the vault QR code under the User menu in M-Files.
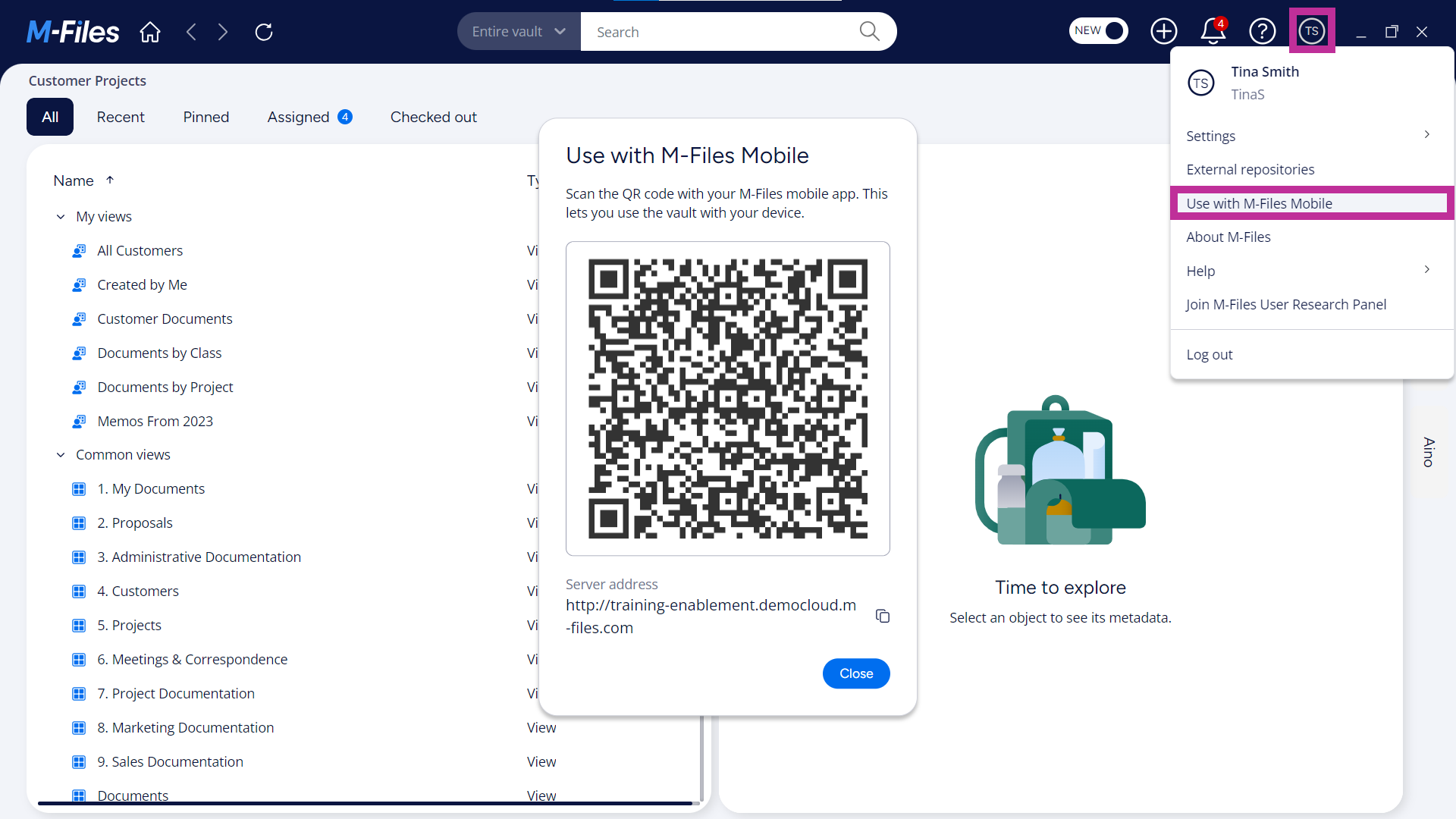
Open your M-Files Mobile application, scan the code, and connect to the vault.
Every vault has a unique code, so if you want to connect to several vaults you need to do it vault by vault.
Using the M-Files Mobile Application
The M-Files Mobile app allows you to do most of the actions you can do in M-Files Desktop.
Browsing Vaults
After connecting to your vaults using the QR code, you can see them on the vaults list in the mobile application.
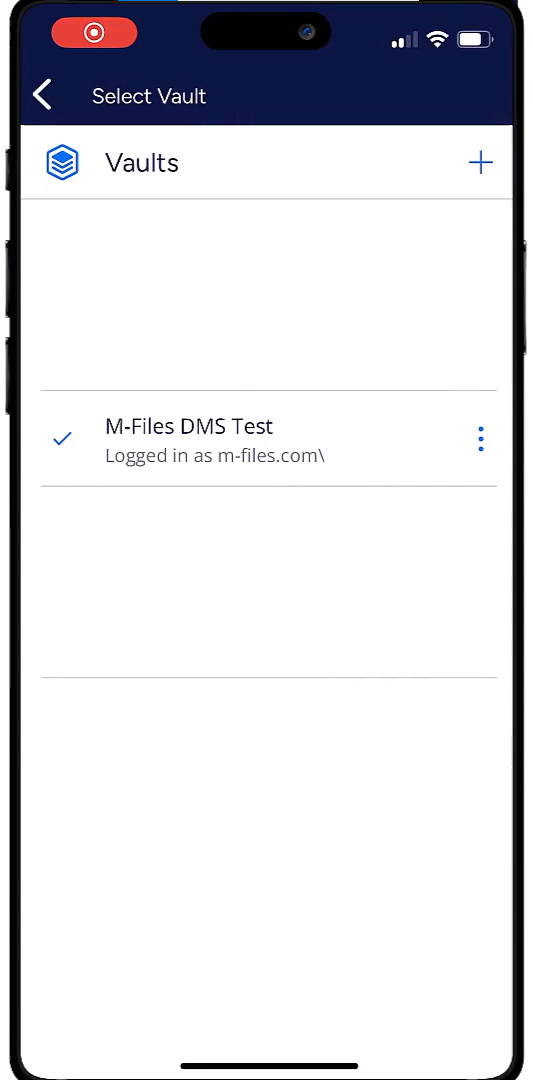
Searching and Modifying Information, and Creating New Documents
You can search for documents using the views and the quick search, modify document contents and metadata, and save and create new documents.
Previewing Documents
You can preview documents just as you can in M-Files Desktop.
Saving Information
You can easily save information from your mobile device to your vaults using the M-Files Mobile application.
This can be done, for instance, by creating a new document and selecting an existing document from your mobile device.
While you can save documents from your device, a more common scenario might be that you take a photo of a document, save it to the vault, and add relevant metadata.
Sharing Information
It’s also possible to share links to your documents.
Just navigate to the document you want to share and click the Share icon.
Using Workflows in M-Files Mobile Application
Workflows are easy to handle with the mobile app as well if you, for example, receive an assignment to approve a certain document through a workflow.
Tip: Adding a View as a Personal Tab
You can add a frequently accessed view as a tab for quick access.
The M-Files Mobile application is a convenient tool for accessing information in your M-Files vaults when you are on the go.
