Getting Started
- What is M-Files?
- What is Metadata?
- The M-Files Way to Collaborate
- Accessing M-Files
- How to Save Documents
- How to Use Quick Search
- How to Modify Documents
- How to Share Documents
- Organizing with Views
- How to Use Views
- How to Use the Pinned Tab
M-Files Products
- Introduction to M-Files Mobile Application
- Introduction to M-Files Hubshare
- Introduction to M-Files for Microsoft Teams
- Introduction to M-Files Aino AI Assistant
- Introduction to Desktop Co-Authoring in M-Files
Beyond Basics
- Search Options
- Creating Views in M-Files
- Grouping Information
- How To Create Document Collections
- How to Create Multi-File Documents
- How To Create Relationships Between Objects
Tips and Tricks
- How to Create and Complete Assignments
- How to Create Notifications in M-Files
- How to Use and Create Document Templates
- How To Use Offline Mode in M-Files
- How to Change the Default Check-In Functionality
- How to Use Workflows in M-Files
- Permissions in M-Files
- How to Convert Documents to PDF Format
- How to Avoid Creating Duplicate Content in M-Files
- How to Co-Author Documents with Office 365

Search Options
NOTE! Search options are currently unavailable in M-Files Web and the new M-Files Desktop. The feature will be made available during 2025.
To find information more quickly, you can use various search options to narrow down your search results.
This lesson explains the various ways you narrow down your search results through simple filters and property conditions. The lesson also offers information about the M-Files search engine and searching through multiple vaults.
Note, that M-Files search options is not available in M-Files Web client. You are still able to use the quick search and search filters.
Need to go back to basics?
Search Filters
If your quick search gives too many results, you can use search filters to narrow down your search.
Please keep in mind that the filters may vary depending on your vault. The examples used in this lesson may not be applicable to your vault.
The search filters can be found under the Filters tab, next to the metadata card.
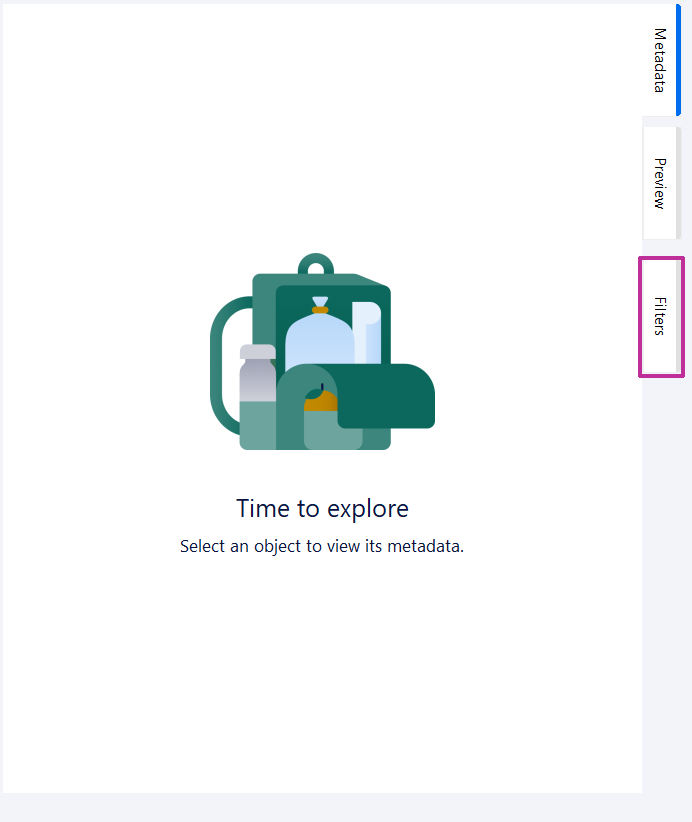
Property Conditions
Using property conditions as search phrases is a great way of narrowing down the results and having M-Files be a bit more specific.
If you’re familiar with creating views, then using property conditions will be familiar as well.
Keep in mind that using metadata conditions requires that you know the metadata structure of your own vault. The metadata setup you see in the examples here will be different in your organization’s vault.
Adding Property Conditions to Your Search
You can find the Search options button in M-Files right next to the quick search bar.
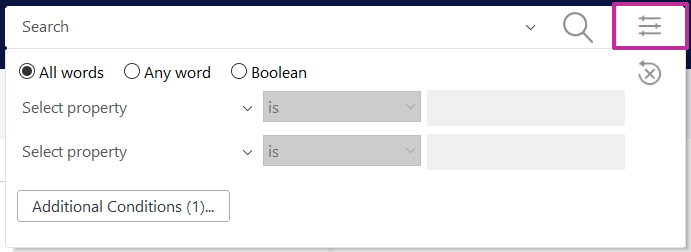
Here you can use property conditions as search phrases, without ever entering any text in the search bar.
For instance, you could look for documents with a specific class:
- Class = Proposal
Or you could look for documents related to a specific customer:
- Customer = A&A Consulting
You can use one or more property conditions. In the video below, you can see a search using the two property conditions in the examples above.
If this still gives too many results, you can always add more conditions, and narrow down your search even more.
Note: You can use the search options along with quick search to specify what you’re looking for.
Example: If you remember a part of the name of the document, and the customer it is related to you can use the quick search and search options together.
Resetting Your Search
To reset your search, go back to the search options and click the reset icon as illustrated in the image below.
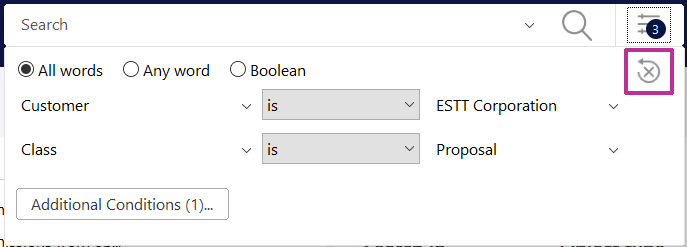
Searching Multiple Vaults
When doing a search, M-Files gets results in other vaults as well, provided that your company has multiple vaults in use and you have access to them.
The vaults with search results and the number of results will be displayed under the listing area.
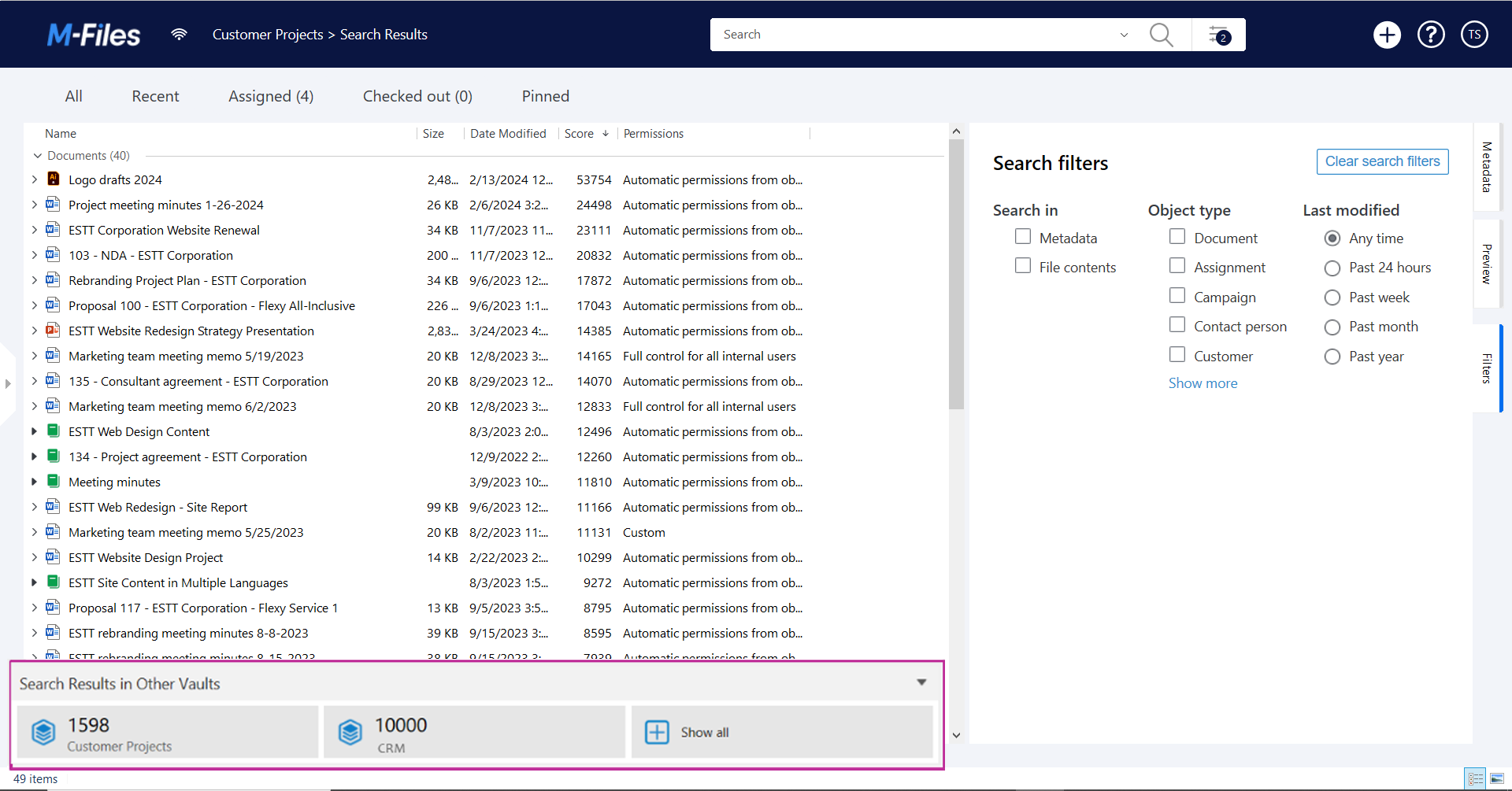
The M-Files Search Engine
M-Files search engine works just like any other search engine where you type in your search terms.
The search engine finds inflected forms of your search terms so it will not only give you results with your search terms in that exact order but also different variations of it.
Example: Searching for the word Drive will also return results with Drove or Driving in them.
There are various operators and special characters you can use when doing a search, such as quotation marks (“), question marks (?), the pound sign (#), and much more.
Learn More About Special Characters and Operators
FAQ
Got Questions?
The filters you see in the examples are specific to our demo vault. To know which filters are available in your vault, you need to know your company’s metadata structure. To learn more about your company’s metadata structure, please contact your M-Files administrator.
Yes you can. Through the Additional Conditions dialog that you can find in the search options you can add as many conditions as you like.
First, try using the filters in the Filters tab to narrow your search.
If you still cannot find the correct information, try these options:
- Quotation marks or other operators and special characters
- Search through additional metadata conditions
- More accurate search terms
When you perform a search, M-Files will search for your search terms in three places:
- The object name
- The object’s metadata
- The document contents
Therefore, in the listing area, some of the objects’ names will be highlighted if they meet the search criteria. If they are not highlighted, that means that the search found something in the object’s metadata or the document contents.


