Getting Started
- What is M-Files?
- What is Metadata?
- The M-Files Way to Collaborate
- Accessing M-Files
- How to Save Documents
- How to Use Quick Search
- How to Modify Documents
- How to Share Documents
- Organizing with Views
- How to Use Views
- How to Use the Pinned Tab
M-Files Products
- Introduction to M-Files Mobile Application
- Introduction to M-Files Hubshare
- Introduction to M-Files for Microsoft Teams
- Introduction to M-Files Aino AI Assistant
- Introduction to Desktop Co-Authoring in M-Files
Beyond Basics
- Search Options
- Creating Views in M-Files
- Grouping Information
- How To Create Document Collections
- How to Create Multi-File Documents
- How To Create Relationships Between Objects
Tips and Tricks
- How to Create and Complete Assignments
- How to Create Notifications in M-Files
- How to Use and Create Document Templates
- How To Use Offline Mode in M-Files
- How to Change the Default Check-In Functionality
- How to Use Workflows in M-Files
- Permissions in M-Files
- How to Convert Documents to PDF Format
- How to Avoid Creating Duplicate Content in M-Files
- How to Co-Author Documents with Office 365
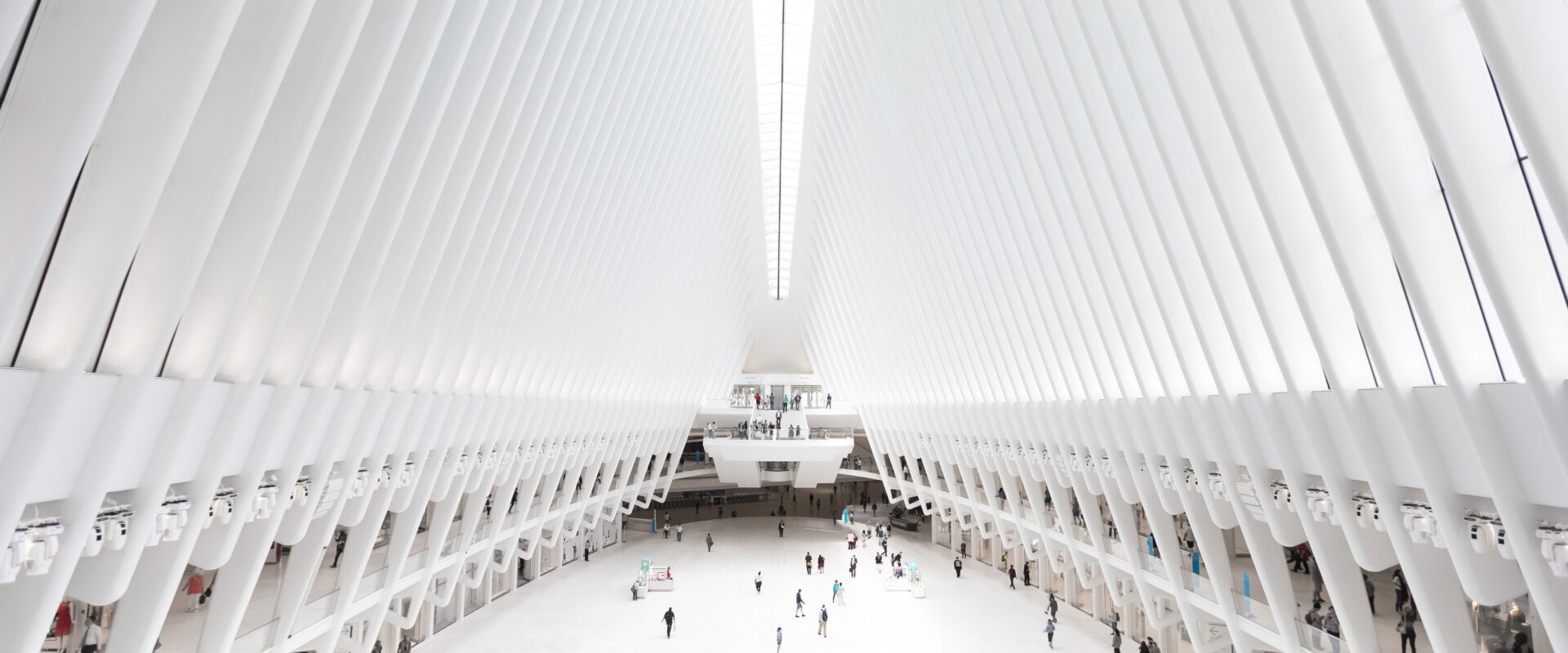
Organizing with Views
This lesson introduces you to the wonderful world of views – what they are, how they work, and how they’ll benefit you greatly.
Views are a key feature of M-Files and a favorite among M-Filers around the globe.
What is a view
Views are saved searches powered by metadata. They look and feel like folders, but they are way better. They help us organize, compile, and access information quickly.
Skip The Lesson & Dive In
How They Work
Remember, every document in M-Files is saved and categorized by metadata. You can use this metadata to create views.
For example, you can create a view telling M-Files to pull up all documents that have been tagged as a proposal.
Whenever you click that view, M-Files will perform a search and find everything that meets that metadata criteria.
That’s why we call them saved searches.
You can create all sorts of views depending on the metadata in your organization’s M-Files vault.
Example
Whenever you create a view, you tell M-Files what you want to see based on metadata.
In the example below, this person wants to see all objects that have been tagged with the following metadata:
- Class – Project Document
- Created by – Dell Clayton
- Created before August 18th, 2024
- Customer – ESTT Corporation
He can use a view to tell M-Files to find all objects that meet those metadata criteria.

Always Up-to-date
Let’s say you have a view to pull up every document that has been tagged as a proposal. Every time you click that view, it will give you an up-to-date list of all documents that meet that criteria. For instance, if your colleague just added two new proposals to the M-Files vault, they will automatically show up in your proposals view.
Views Don’t Use Location
Although views feel like folders, they don’t trap documents in a location. In fact, the same document can show up in different views.
For instance, let’s say you have a contract for the customer – ESTT Corporation. This same document can show up in a view that is configured to find all documents tagged as contracts. It can also show up in another view that’s configured to find all documents related to the ESTT Corporation customer.
This means that you and your colleagues are looking at the same pool of documents, just through different views.


