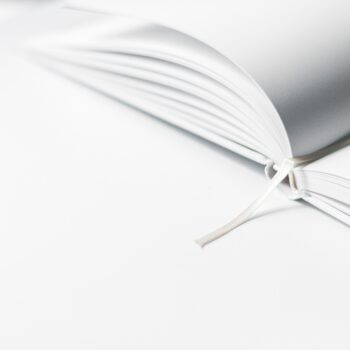Getting Started
- What is M-Files?
- What is Metadata?
- Intro to the M-Files Interface
- Accessing M-Files
- M-Files Terminology
- Saving Documents with Metadata
- Introduction to Metadata Cards
- How to Save Documents
- Finding Information with Metadata
- How to Use Quick Search
- Organizing with Views
- How to Use Views
- How to Use the Pinned Tab
- The M-Files Way to Collaborate
- How to Modify Documents
- How to Share Documents
M-Files Products
- Introduction to M-Files Mobile Application
- Introduction to M-Files Hubshare
- Introduction to M-Files for Microsoft Teams
- Introduction to M-Files Aino AI Assistant
- Introduction to Desktop Co-Authoring in M-Files
Beyond Basics
- Grouping Information
- Creating Views in M-Files
- Search Options
- How To Create Document Collections
- How to Create Multi-File Documents
- How To Create Relationships Between Objects
Tips and Tricks
- How to Create and Complete Assignments
- How to Create Notifications in M-Files
- How to Use and Create Document Templates
- How To Use Offline Mode in M-Files
- How to Change the Default Check-In Functionality
- How to Use Workflows in M-Files
- Permissions in M-Files
- How to Convert Documents to PDF Format
- How to Avoid Creating Duplicate Content in M-Files
- How to Co-Author Documents with Office 365

Introduction to Metadata Cards
Every object in M-Files has a metadata card. This card gives you descriptive information about what this object is, what it relates to, and how it ought to be managed.
This lesson offers you an introduction to the M-Files metadata card.
Learn Why Saving Documents With Metadata (Not Location) is Best

Saving Documents with Metadata
In M-Files, you use metadata to save documents. This is different from other systems, where you save with a file name and a location.

How to Save Documents
When saving documents into M-Files, they are being saved based on what they are, or metadata, instead of location.
Introduction to the Metadata Card
Automatic Metadata
Under the object name, you’ll find automatic metadata. This is metadata that M-Files automatically captures when a document is created and modified over time.
M-Files captures:
- Object type, for instance, a Document (like shown in the image below).
- The ID and version number. The version number will increase as it’s modified over time.
- Who created it and when.
- Who last modified it and when.
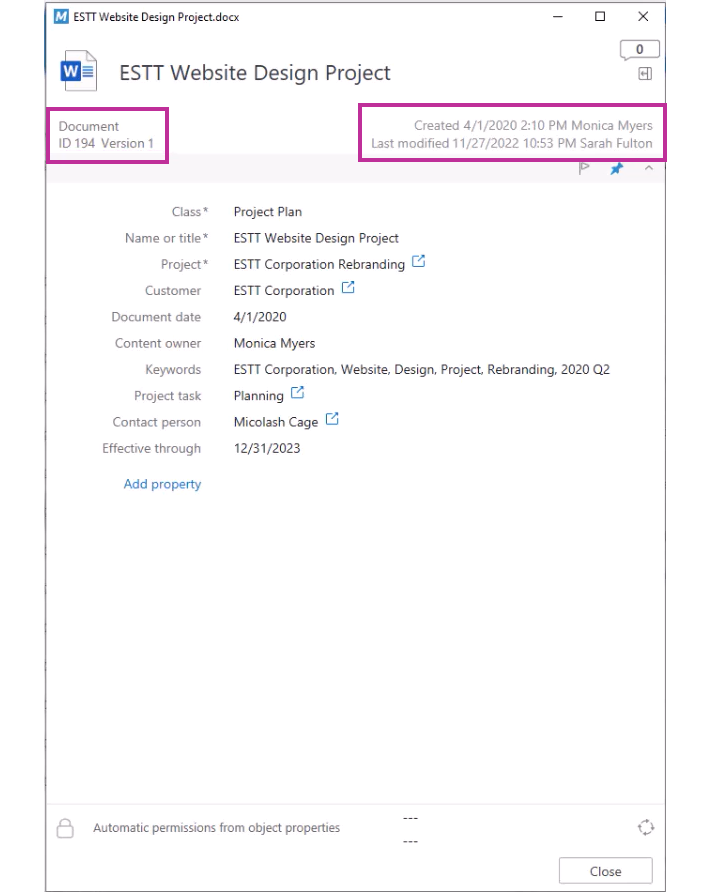
Class
The class is an important piece of metadata. It tells you what sort of object this is. For instance, in the example below this document is a project plan.
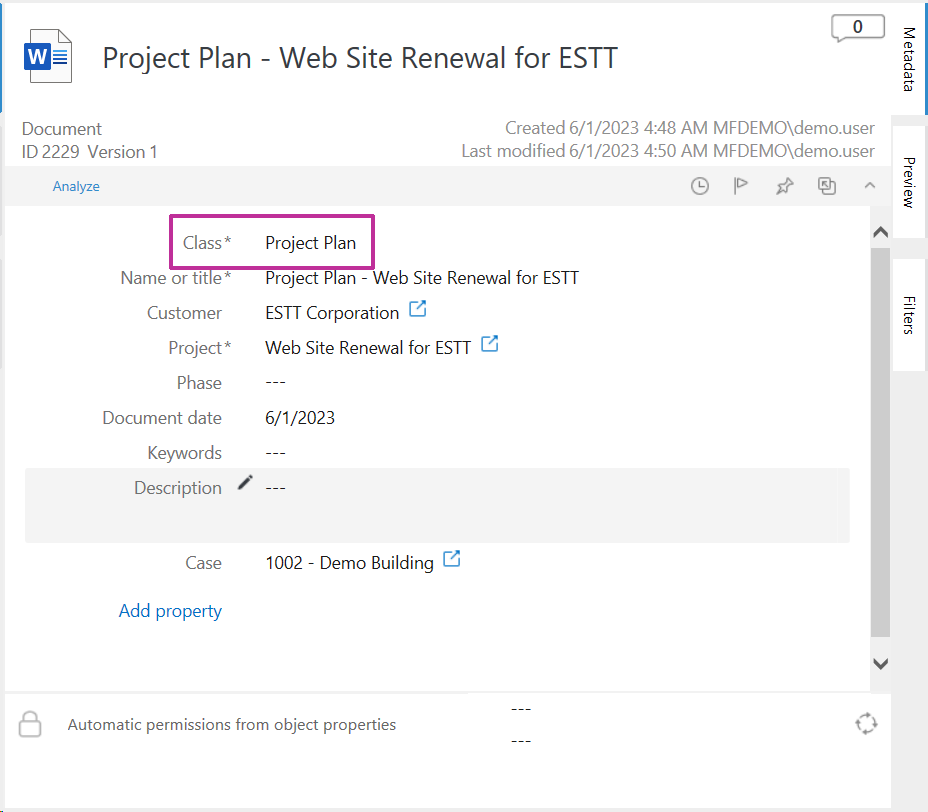
The classes in your vault are customized for your organization. Reviewing the different class options in your vault is a great way to get to know what sort of information your organization’s vault manages
Metadata Properties
Underneath the class, you will have other metadata properties that you fill out to give more information about what this object is and what it relates to. The metadata properties you see will depend on the class selected.
In the example below, the class is Project Plan. The metadata properties below ask for more information about this project plan, for instance, what customer and project it’s related to, who owns it, and it’s effective date. This is just an example. The class options and the metadata properties will be different in organization’s vault.
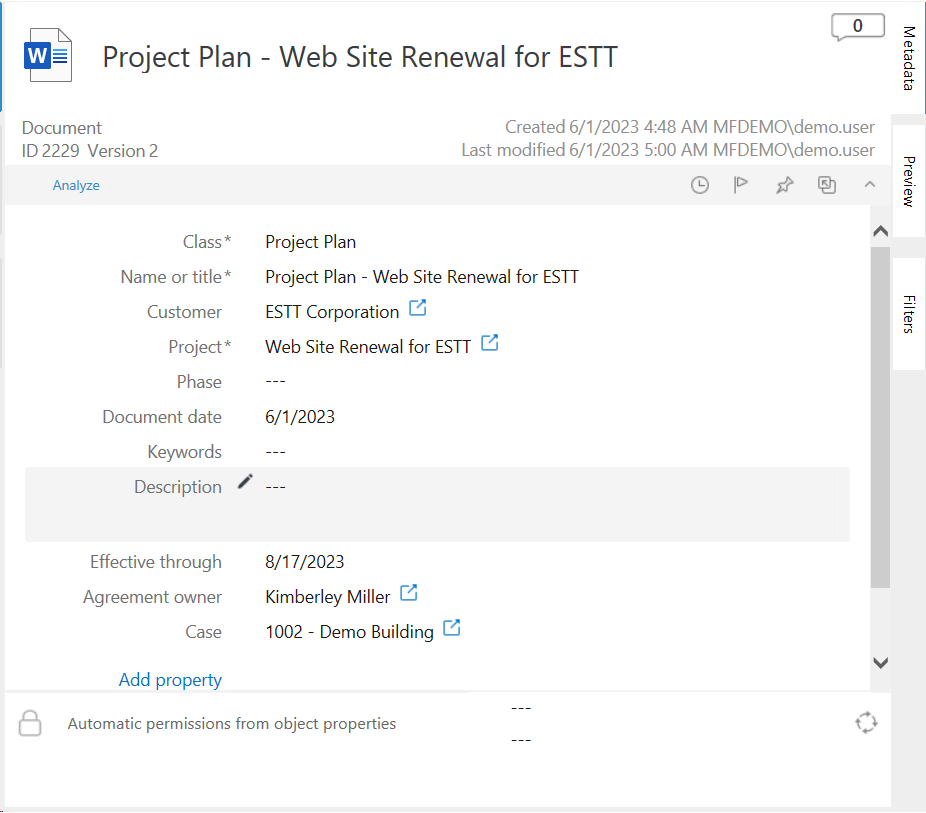
The Related Objects Icon
The related objects icon next to a property means that it is linked to another object in M-Files.
![]()
Clicking the icon will open the related object and its metadata card.
This demonstrates one of the big benefits of M-Files. Information is linked by relationship and context.
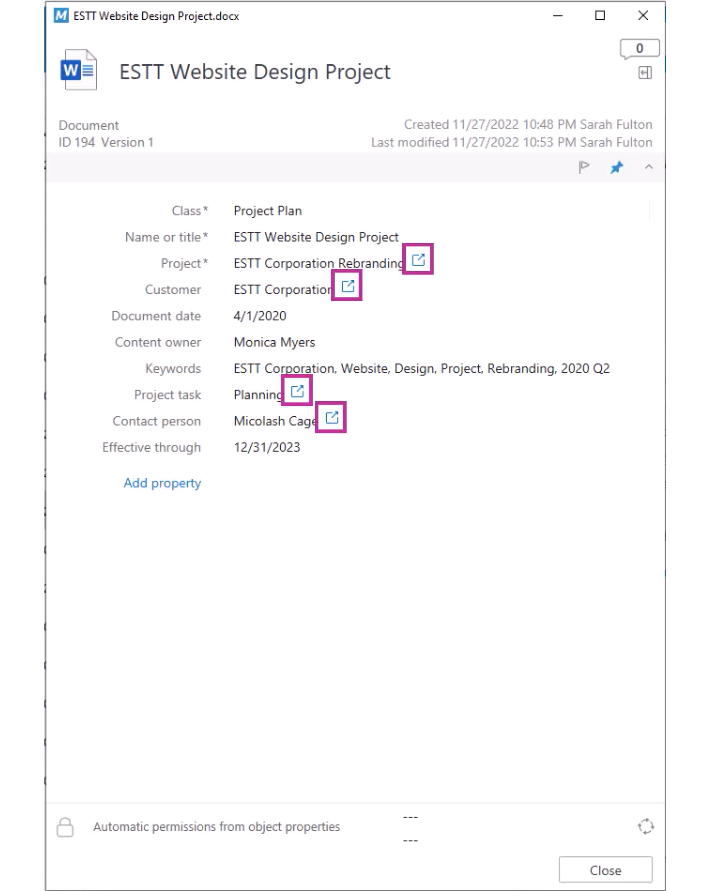
Add Property
On the metadata card, you have the option to add more properties if you wish.
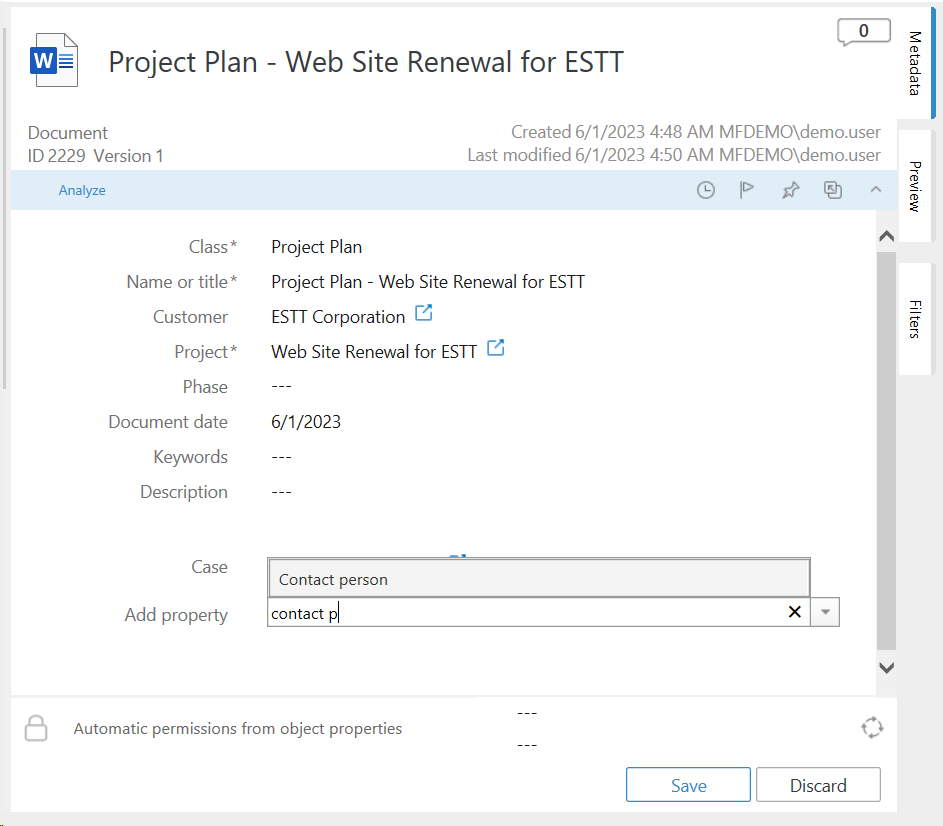
Permissions & Workflow
The bottom of the metadata card contains the object’s permissions and workflow. You can think of this area as giving key information about how this object should be managed.
The permissions dictate who can access this object and how. Whereas, the workflow guides a object, stage by stage throughout its lifecycle.

Dive Deeper into Permissions & Workflows
Document vs Non-Document Objects
In M-Files, objects can either have a document attached or they can just be metadata. This might be tricky to understand at first. Please refer to the examples below for more clarification.
Document Objects
Document objects in M-Files are attached to a document. For instance, the metadata card for this project plan below has an actual Word document attached to it.
Document objects can contain all sorts of files – images, PowerPoint presentations, documents, PDFs, spreadsheets, videos and so much more.
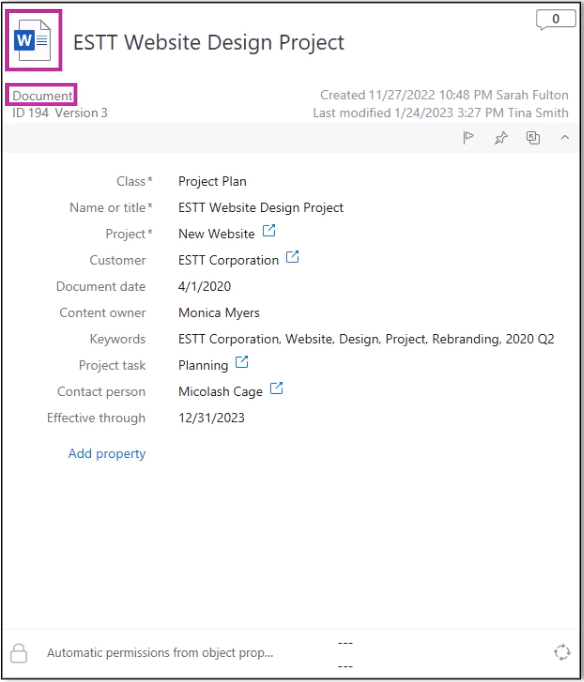
Non-Document Objects
However, the project object below is just metadata. It’s just describing the project. It doesn’t have a document attached to it. This is how M-Files can serve as a database.
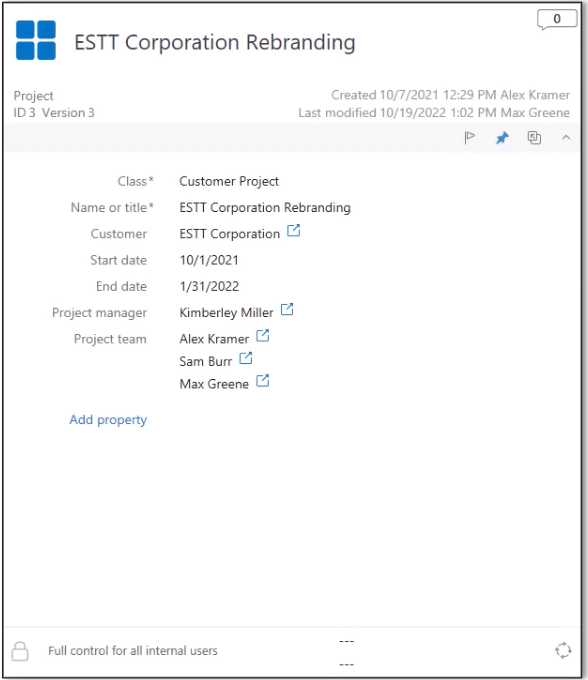
FAQ
Got questions?
You cannot add or create classes directly from M-Files. The classes are set by your organization. You can speak with your M-Files business administrator if you’d like to add more classes that are suitable for your work.
We get it. If you’re used to just give a document a name and saving it somewhere, this can seem like extra work. However, we promise you that the seconds you invest in filling in this metadata will save you and your colleagues minutes, if not hours in the future when you need to find this document again.
The rule of thumb is to fill out enough metadata so that a colleague can easily understand what this object is and what it relates to.
M-Files is fully customizable. Therefore, every organization has its own tailor-fit version of M-Files. While the general layout of the interface might be similar, things like the create menu, common views, classes, and properties will be different and tailored for your organization. Even the colors might look different. It’s important to spend some time getting to know how your vault works.